Heim >System-Tutorial >Windows-Serie >So ändern Sie den Win7-Desktop-Dateipfad
So ändern Sie den Win7-Desktop-Dateipfad
- WBOYWBOYWBOYWBOYWBOYWBOYWBOYWBOYWBOYWBOYWBOYWBOYWBnach vorne
- 2024-01-03 12:29:131520Durchsuche
Viele Freunde möchten den Pfad der Win7-Desktopdatei ändern. Tatsächlich ist der Vorgang mit dieser Funktion sehr einfach. Der Editor empfiehlt jedoch nicht, den Pfad der Desktopdatei zu ändern Wer es ändern möchte, sollte sich beeilen.

Win7-Desktop-Dateipfadänderungspfad:
A. Benutzerdesktop C:UsersAdministratorDesktop
B. Erstellen Sie zunächst einen neuen auf Laufwerk D oder E Geben Sie in der Suchleiste einen Ordner mit dem Namen „Desktop“ ein. Klicken Sie mit der rechten Maustaste auf „Eigenschaften“. Ort“, wählen Sie die Option „Verschieben (M)“, wählen Sie den neu erstellten Ordner mit der Maus aus, wählen Sie im neuen Popup-Fenster, das erscheint, „Ja“ und warten Sie schließlich eine Weile geduldig.
Win7-Desktop-Dateipfadänderungs- und Wiederherstellungsmethode: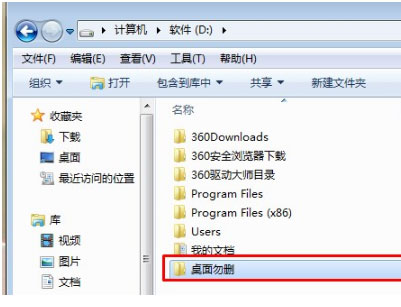 Sie können versuchen, sich erneut beim Administratorkonto anzumelden, um es zu finden. Wenn es immer noch nicht gefunden wird, können Sie versuchen, die Systemwiederherstellung zu verwenden:
Sie können versuchen, sich erneut beim Administratorkonto anzumelden, um es zu finden. Wenn es immer noch nicht gefunden wird, können Sie versuchen, die Systemwiederherstellung zu verwenden:
1. Öffnen Sie die „Systemsteuerung“.
2. Klicken Sie auf „Wiederherstellen“ (siehe kleines Symbol). 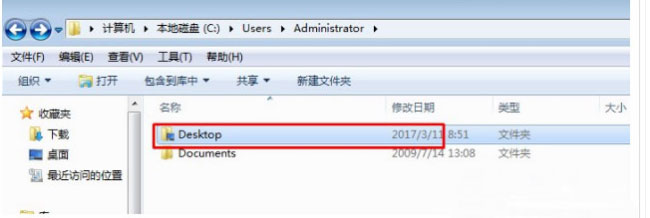
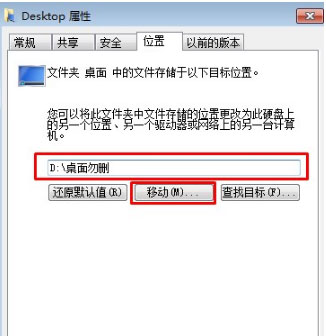
Das obige ist der detaillierte Inhalt vonSo ändern Sie den Win7-Desktop-Dateipfad. Für weitere Informationen folgen Sie bitte anderen verwandten Artikeln auf der PHP chinesischen Website!

