Heim >System-Tutorial >Windows-Serie >Bedienungsanleitung für Win10-Festplattenpartitionen
Bedienungsanleitung für Win10-Festplattenpartitionen
- PHPznach vorne
- 2024-01-02 21:11:351058Durchsuche
Ein kleiner Freund hat das Betriebssystem Windows 10 installiert, weiß aber nicht, wie er die Festplatte partitionieren soll. Dies kann tatsächlich in der Computerverwaltungsoberfläche eingerichtet werden, was sehr einfach und schnell ist. Heute hat der Herausgeber relevante Tutorials zusammengestellt, werfen wir einen Blick darauf.

Detaillierte Anleitung zur Win10-Festplattenpartition
1 Klicken Sie zunächst mit der rechten Maustaste auf „Dieser Computer“ und wählen Sie „Verwalten“ im Popup-Dropdown-Dialogfeld. Wie im Bild gezeigt

2 Wählen Sie dann in der angezeigten Computerverwaltungsoberfläche im linken Funktionsmenü „Datenträgerverwaltung“ aus. Wie im Bild gezeigt

3 Rufen Sie dann die Datenträgerverwaltungsoberfläche auf, wählen Sie den Datenträger aus, der partitioniert werden muss, klicken Sie mit der rechten Maustaste und wählen Sie im Popup-Dialogfeld „Volume komprimieren“, wie in gezeigt das Bild:

4 Anschließend fragt das System automatisch den Komprimierungsraum ab, legt die Größe des Festplattenpartitionsraums im Popup-Dialogfeld „Komprimierungsdatenträgergröße“ fest und klickt nach Abschluss auf „Komprimieren“. Wie im Bild gezeigt


5 Warten Sie dann, bis das System den Speicherplatz automatisch komprimiert. Sobald der Vorgang abgeschlossen ist, wird in der Datenträgerverwaltungsoberfläche ein nicht zugewiesener freier Speicherplatz angezeigt. Wie im Bild gezeigt:

6. Wählen Sie dann die nicht zugewiesene leere Partition aus, klicken Sie mit der rechten Maustaste und wählen Sie „Neues einfaches Volume“ im Popup-Dropdown-Menü. Wie im Bild gezeigt:

7. Rufen Sie dann den Assistenten für neue einfache Volumes auf und klicken Sie auf „Weiter“. Wie im Bild gezeigt:

8. Geben Sie dann den Datenträger ein, um die Volume-Größe anzugeben, und Sie können die gewünschte Größe (oder nur die Standardgröße) eingeben. Klicken Sie dann auf „Weiter“. Wie im Bild gezeigt:

9. Geben Sie dann die Partitionslaufwerks- und Pfadschnittstelle ein, wählen Sie „Folgenden Laufwerksbuchstaben zuweisen“, wählen Sie rechts den Laufwerksbuchstaben aus und klicken Sie nach Abschluss auf „Weiter“. Wie im Bild gezeigt:

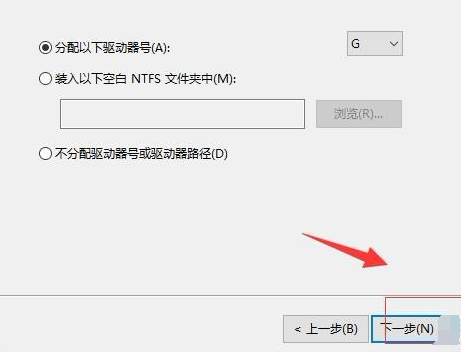
10. Rufen Sie dann die Formatierungspartitionsschnittstelle auf und wählen Sie in der Schnittstelle das Festplattenformat für die neue Festplatte aus. Im Allgemeinen ist „NTFS“ ausgewählt und geben Sie die Festplatte ein Geben Sie den gewünschten Laufwerksbuchstaben ein und klicken Sie auf „Weiter“, wenn Sie fertig sind. Wie im Bild gezeigt
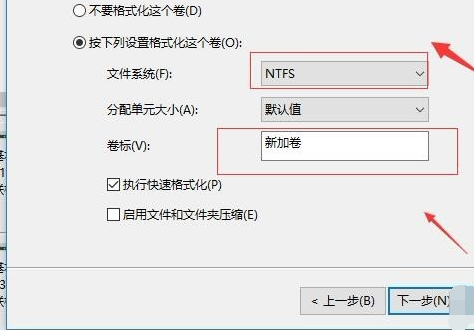
11 Rufen Sie dann die Benutzeroberfläche zur Informationsüberprüfung auf und klicken Sie auf „Fertig stellen“, nachdem Sie überprüft haben, ob die Informationen korrekt sind. Warten Sie, bis das System die Festplatte automatisch formatiert und erstellt. Wie im Bild gezeigt:

Das obige ist der detaillierte Inhalt vonBedienungsanleitung für Win10-Festplattenpartitionen. Für weitere Informationen folgen Sie bitte anderen verwandten Artikeln auf der PHP chinesischen Website!
In Verbindung stehende Artikel
Mehr sehen- So lösen Sie das Problem, dass Windows nicht startet
- Was soll ich tun, wenn Win10 weiterhin bei der automatischen Reparatur hängen bleibt?
- Tutorial zur Webcam-Installation
- So erstellen Sie einen WeChat-Avatar – Anleitung zum Aktivieren eines WeChat-Avatars
- Anleitung zur Win11-Laptop-Festplattenpartitionierung

