Heim >System-Tutorial >Windows-Serie >So ändern Sie den Benutzernamen des Win11-Laufwerks C in Englisch
So ändern Sie den Benutzernamen des Win11-Laufwerks C in Englisch
- PHPznach vorne
- 2024-01-02 19:24:172386Durchsuche
Wir legen oft Software und Spiele auf unserem C-Laufwerk ab und sie benötigen einen vollständigen englischen Pfad. Zu diesem Zeitpunkt muss unser Benutzername auf Englisch sein. Wenn unser Name zu diesem Zeitpunkt chinesisch ist, dann das Win11-C-Laufwerk Benutzername Wie kann ich ihn in Englisch ändern?
So ändern Sie den Benutzernamen der Win11c-Festplatte in Englisch
1 Klicken Sie zunächst auf das Startmenü, suchen Sie nach „cmd“ und wählen Sie „Als Administrator ausführen“ aus.
2. net useradministrator / active:yes“ und drücken Sie zum Ausführen die Eingabetaste. 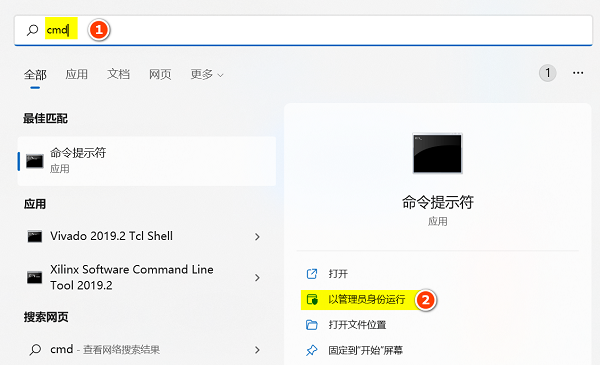
3. Nachdem die Änderung abgeschlossen ist, wird ein neuer Benutzer angezeigt. Machen Sie sich keine Sorgen, starten Sie einfach den Computer neu und wählen Sie den neuen Benutzer aus, um sich anzumelden. 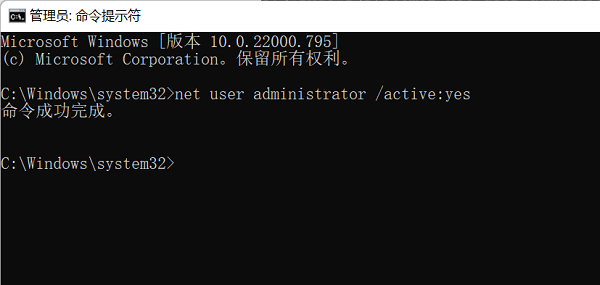
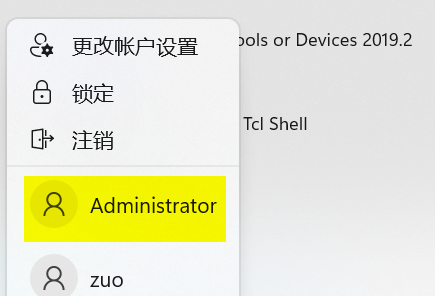
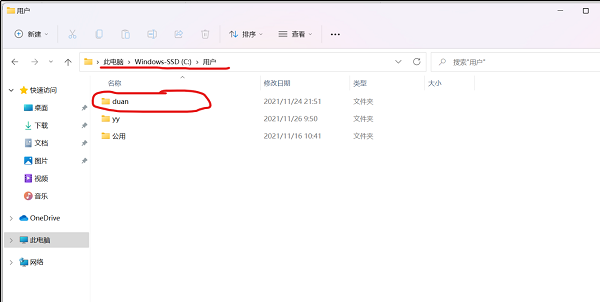
6. Geben Sie dann den Speicherort „HKEY_LOCAL_MACHINESOFTWAREMicrosoftWindows NTCurrentVersionProfileList“ ein und öffnen Sie nacheinander den „ProfileImagePath“ unter jeder Option unserer. Benutzername-Ordnerpfad. 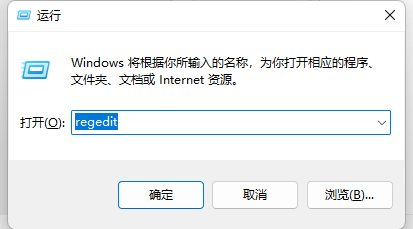
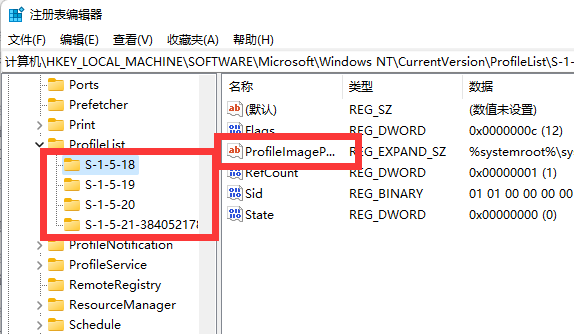
9. Wiederholen Sie nach der Änderung den ersten Schritt. Führen Sie dieses Mal den Befehl „Net User Administrator /active:no“ aus und starten Sie den Computer neu. Wählen Sie den vorherigen Benutzer aus, um sich anzumelden.
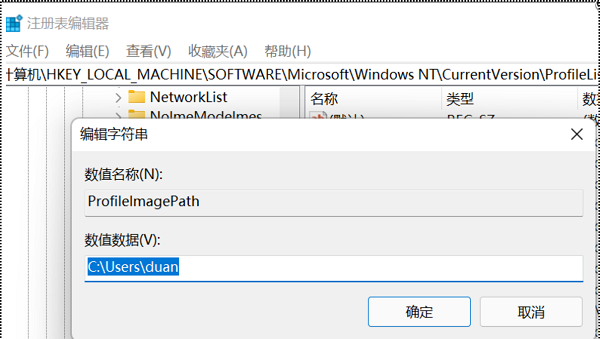
10. Klicken Sie nach der Anmeldung mit der rechten Maustaste auf „Dieser Computer“, um „Eigenschaften“ zu öffnen und öffnen Sie „Erweiterte Systemeinstellungen“
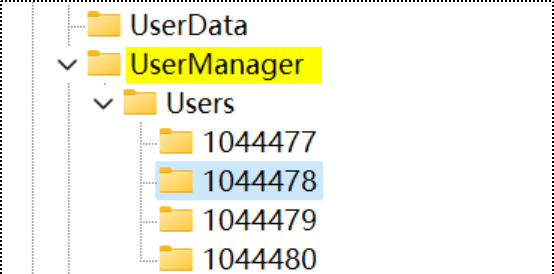
11. Öffnen Sie dann die Einstellung „Umgebungsvariablen“.
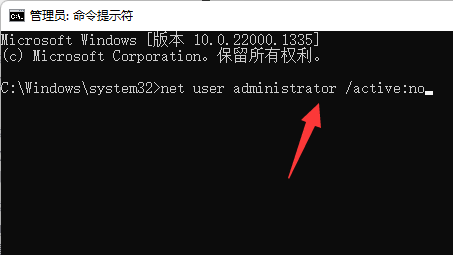
12. Ändern Sie nach der Eingabe jetzt alle Umgebungsvariablen in den Benutzernamenpfad.
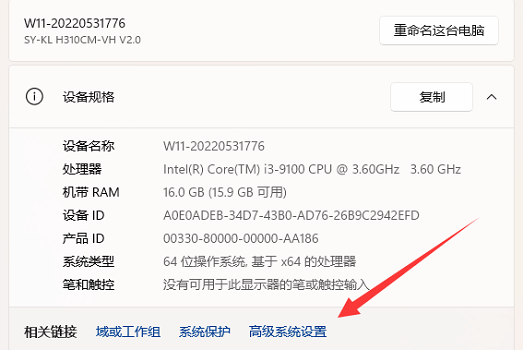
13 Nach der Änderung öffnet „win+r“ den Lauf, gibt „control userpasswords2“ ein, um den Benutzer zu öffnen, wählt den zu ändernden Benutzernamen aus und öffnet „Eigenschaften“
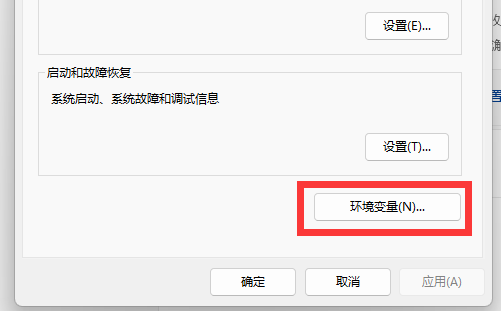
14. Ändern Sie abschließend den Benutzernamen. Ändern Sie ihn in das gewünschte Englisch und speichern Sie ihn. Starten Sie dann Ihren Computer neu und melden Sie sich an.
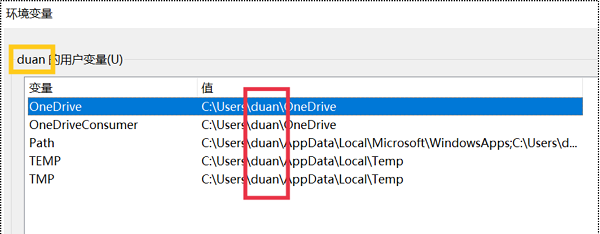
Das obige ist der detaillierte Inhalt vonSo ändern Sie den Benutzernamen des Win11-Laufwerks C in Englisch. Für weitere Informationen folgen Sie bitte anderen verwandten Artikeln auf der PHP chinesischen Website!
In Verbindung stehende Artikel
Mehr sehen- Was ist besser, Win732 oder Win64?
- Was soll ich tun, wenn der Bildschirm in Win7 schwarz ist und sich nur die Maus bewegen kann?
- Was zum Win11-Screenshot-Tastenkürzel Strg hinzuzufügen ist
- Detaillierte Schritte zur Behebung von IE-Hijacking unter WIN8
- So brechen Sie automatische Systemaktualisierungen in Win10 ab. So brechen Sie automatische Systemaktualisierungen in Win10 ab

