Heim >System-Tutorial >Windows-Serie >So lösen Sie das Problem, beim Spielen von LoL unter Windows 11 ohne Grund zum Desktop zurückzukehren
So lösen Sie das Problem, beim Spielen von LoL unter Windows 11 ohne Grund zum Desktop zurückzukehren
- WBOYWBOYWBOYWBOYWBOYWBOYWBOYWBOYWBOYWBOYWBOYWBOYWBnach vorne
- 2024-01-02 18:37:292152Durchsuche
Einige lol-Spieler hatten beim Spielen von lol in Win11 das Problem, dass sie ohne Grund zum Desktop zurückwechselten. Dies kann daran liegen, dass wir versehentlich mehrere Fenster geöffnet haben, oder es liegt daran, dass sich zu viele Dateien auf dem Desktop befinden Der unten stehende Herausgeber Schauen wir uns an, wie wir das Problem lösen können.
Win11 spielt lol und wechselt ohne Grund zurück zum Desktop:
Methode 1:
1. Zuerst öffnen wir „WeGame“
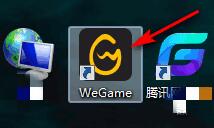
2. Meine Apps“
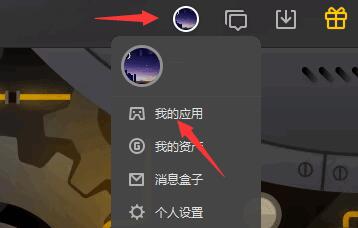
3. Klicken Sie dann unten links auf „Hilfseinstellungen“
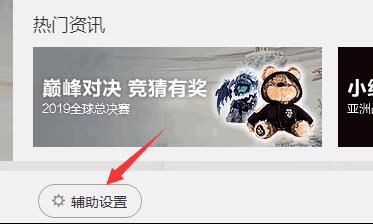
4. Geben Sie in den Einstellungen „Gameplay-Empfehlungen“ ein, ändern Sie den Startmodus auf „Randlos“ und speichern Sie ihn.
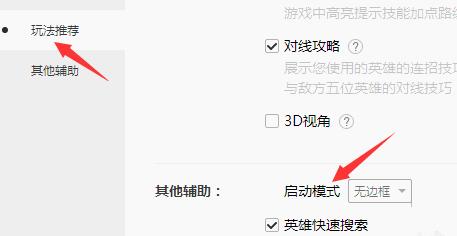
Methode 2:
1. Klicken Sie mit der rechten Maustaste auf das Startmenü, um „Ausführen“ zu öffnen
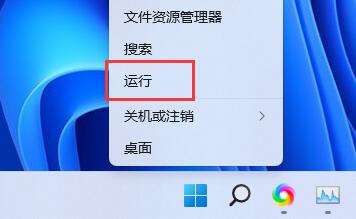
2. Geben Sie „regedit“ ein und drücken Sie zur Bestätigung die Eingabetaste, um die Registrierung zu öffnen.
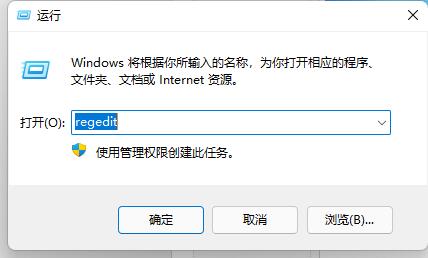
3. Geben Sie dann den Pfad „Computer HKEY_CURRENT_USERControl PanelDesktop“ ein
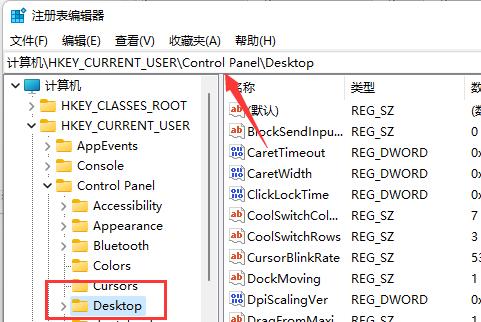
4. Doppelklicken Sie, um die Datei „ForegroundLockTimeout“ auf der rechten Seite zu öffnen.
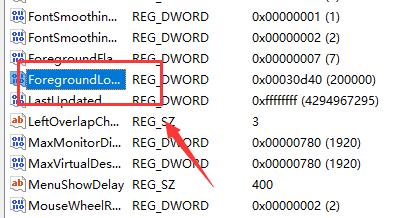
5. Ändern Sie die numerischen Daten in „30d40“ und klicken Sie zum Speichern auf „OK“, um das Problem zu lösen.
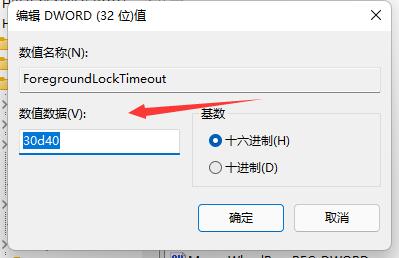
Das obige ist der detaillierte Inhalt vonSo lösen Sie das Problem, beim Spielen von LoL unter Windows 11 ohne Grund zum Desktop zurückzukehren. Für weitere Informationen folgen Sie bitte anderen verwandten Artikeln auf der PHP chinesischen Website!

