Heim >System-Tutorial >Windows-Serie >So beheben Sie die Fehlermeldung 0x0000011b beim Freigeben eines Druckers in Windows 10 Home Edition
So beheben Sie die Fehlermeldung 0x0000011b beim Freigeben eines Druckers in Windows 10 Home Edition
- WBOYWBOYWBOYWBOYWBOYWBOYWBOYWBOYWBOYWBOYWBOYWBOYWBnach vorne
- 2024-01-02 15:18:041498Durchsuche
Wenn wir den Komfort von Win10 genießen, treten auch Probleme auf. Das ist das lästige Problem des Druckerfreigabefehlers 0x0000011b! Um dieses heikle Problem zu lösen, folgen Sie dem Editor, um zu erfahren, wie Sie das Druckerproblem 0x0000011b perfekt lösen können!
So beheben Sie den Win10-Druckerfreigabefehler 0x0000011b
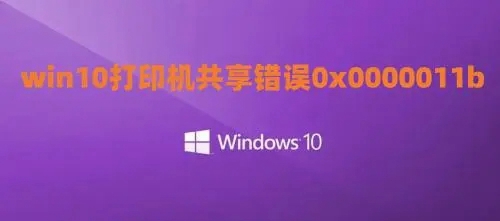
Methode 1:
1 Klicken Sie zunächst auf die Registerkarte „Programme“ in der „Systemsteuerung“ und wählen Sie die Spalte „Programme und Funktionen“.
2. Öffnen Sie die Liste der installierten Updates. Suchen Sie den Patch für KB5005565 und klicken Sie mit der rechten Maustaste, um ihn zu deinstallieren.
3. Während dieses Vorgangs müssen Sie geduldig auf den Deinstallationsvorgang warten. Denken Sie nach der Deinstallation daran, den Update-Dienst anzuhalten.
4. Wählen Sie je nach Version Ihres Computers den folgenden entsprechenden Patch aus, um ihn zu deinstallieren!
(Tipp: Dies ist der Patchname, der für verschiedene Versionsnummern angezeigt wird. Stellen Sie sicher, dass Sie den Patch auf dem freigegebenen Host deinstallieren.)
Windows 10 Version 1507 – KB5005569 (betriebssysteminterne Version 10240.19060)
Windows 10 Version 1607 – — KB5005573 (OS Build 14393.4651)
Windows 10 Version 1809 — KB5005568 (OS Build 17763.2183)
Windows 10 Version 1909 — KB5005566 (OS Build 18363.1801)
Windows 10-Versionen 2004, 20H2 und 21H1 – KB5005565 (betriebssysteminterne Versionen 19041.1237, 19042.1237 und 19043.1237)
5. Stellen Sie sicher, dass der freigegebene Drucker auf Computer 1 die Freigabeoption aktiviert, greifen Sie auf den freigegebenen Drucker auf Computer 1 zu und schließen Sie ihn an.
6. Finden Sie den freigegebenen Drucker ganz einfach, indem Sie auf die Startmenü-Schaltfläche in der unteren linken Ecke klicken und „\Freigegebene Drucker-IP“ in das Suchfeld eingeben.
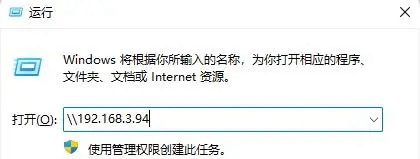
7. Als nächstes schließen Sie den Drucker an. Legen Sie den freigegebenen Drucker als Standarddrucker fest. Beim Drucken von Dateien können Sie den Standarddrucker verwenden.
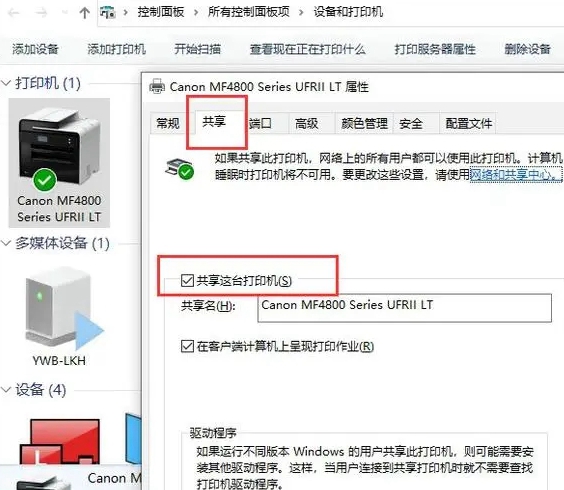
8. Nachdem wir die erfolgreich gedruckte Testseite gesehen haben, haben wir die Einrichtung erfolgreich abgeschlossen.
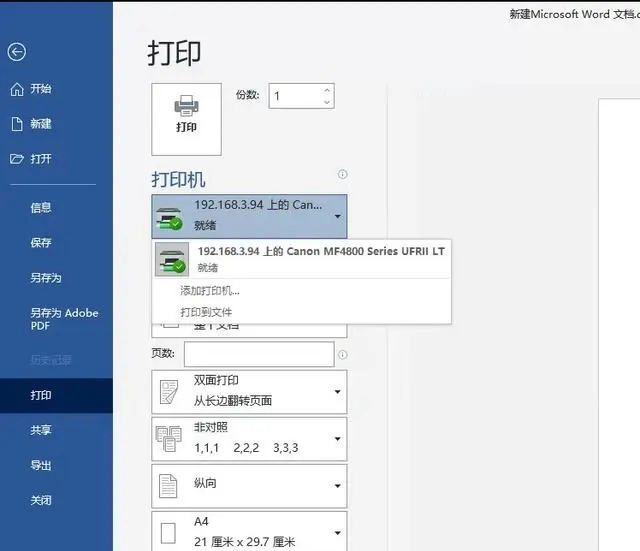
Methode 2:
1 Drücken Sie zunächst die Tastenkombination Win+R auf der Tastatur, geben Sie regedit ein und öffnen Sie die Benutzeroberfläche des Registrierungseditors.
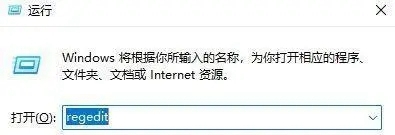
2. Suchen Sie dann den folgenden Pfad „[HKEY_LOCAL_MACHINESYSTEMCurrentControlSetControlPrint]“.
3. Erstellen Sie als Nächstes einen neuen 32-Bit-DWORD-Wert und nennen Sie ihn RpcAuthnLevelPrivacyEnabled.
4. Doppelklicken Sie auf RpcAuthnLevelPrivacyEnabled und setzen Sie den Wert auf 0.
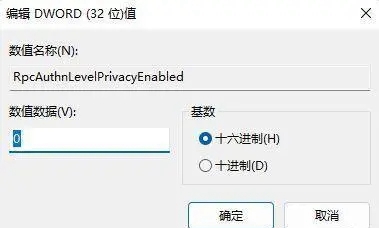
Das obige ist der detaillierte Inhalt vonSo beheben Sie die Fehlermeldung 0x0000011b beim Freigeben eines Druckers in Windows 10 Home Edition. Für weitere Informationen folgen Sie bitte anderen verwandten Artikeln auf der PHP chinesischen Website!
In Verbindung stehende Artikel
Mehr sehen- So lösen Sie das Problem, dass sich der Windows 7-Desktop um 90 Grad dreht
- So beenden Sie einen laufenden Prozess in Win7 zwangsweise
- Heute veröffentlichte Vorschauversion von Win11 Build 25336.1010: Wird hauptsächlich zum Testen von Betriebs- und Wartungspipelines verwendet
- Win11 Beta-Vorschau Build 22621.1610/22624.1610 heute veröffentlicht (einschließlich Update KB5025299)
- Die Fingerabdruckerkennung kann auf ASUS-Computern nicht verwendet werden. Tipps zum Hinzufügen von Fingerabdrücken zu ASUS-Computern

