Heim >System-Tutorial >Windows-Serie >Win10 startet schwarzen Bildschirm
Win10 startet schwarzen Bildschirm
- WBOYWBOYWBOYWBOYWBOYWBOYWBOYWBOYWBOYWBOYWBOYWBOYWBnach vorne
- 2024-01-02 14:11:121321Durchsuche
Das Win10-System ist ein hervorragendes System mit sehr hoher Leistung! Leistungsstarke Arbeitsleistung ist das Herausragendste am Win10-System! Die ultrahohe Intelligenz bietet Benutzern nicht nur ein hervorragendes Benutzererlebnis, sondern stellt auch sicher, dass das System unter normalen Umständen keine Probleme hat. In letzter Zeit haben jedoch viele Freunde berichtet, dass ihr Win10-System beim Start einen schwarzen Bildschirm hat und nicht aufgerufen werden kann Für eine lange Zeit! Heute bringt Ihnen der Editor die Lösung für den schwarzen Bildschirm, der beim Start von Windows 10 längere Zeit nicht aufgerufen werden kann. Wenn Sie ihn brauchen, schauen Sie vorbei.

Lösung für den schwarzen Startbildschirm von Win10:
Methode 1:
1. Klicken Sie zunächst mit der rechten Maustaste auf die Schaltfläche „Windows“ in der unteren Ecke des Desktops, wählen Sie dann „Systemsteuerung“ und öffnen Sie sie.
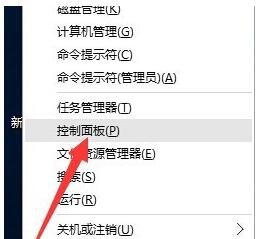
2. Rufen Sie nach dem Öffnen zunächst die Schnittstelle „Hardware und Sound“ auf und rufen Sie dann die Schnittstelle „Funktion des Netzschalters ändern“ auf. Klicken Sie nach Abschluss auf die Schaltfläche „Einstellungen ändern, die derzeit nicht verfügbar sind“. .
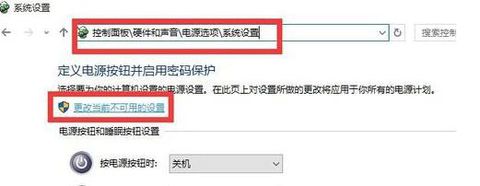
3. Deaktivieren Sie dann unter „Einstellungen zum Herunterfahren“ unten auf dieser Benutzeroberfläche das Kontrollkästchen „Schnellstart aktivieren (empfohlen)“ und klicken Sie dann auf „Änderungen speichern“.
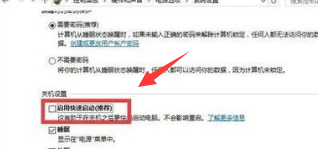
4. Nachdem wir die oben genannten Schritte ausgeführt haben, müssen wir noch den Grafikkartentreiber aktualisieren. Hierzu können Sie „Detaillierte Schritte zum Aktualisieren des Grafikkartentreibers im Win10-System“ überprüfen. Es wird jedoch empfohlen, „Driver Life 6“ zu verwenden, um die offizielle Win10-Treiberversion zu aktualisieren. Wechseln Sie in der Hauptoberfläche des heruntergeladenen „Driver Life 6“ zur Option „Native Driver“, wählen Sie dann die neueste Versionsnummer des Grafikkartentreibers aus und klicken Sie dann auf „Jetzt reparieren“.
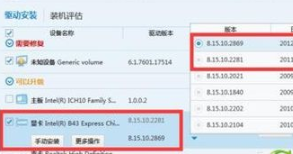
Methode 2:
1. Klicken Sie zunächst mit der rechten Maustaste auf „Windows“ in der unteren Ecke des Desktops, klicken Sie dann auf „Ausführen“ und öffnen Sie es.
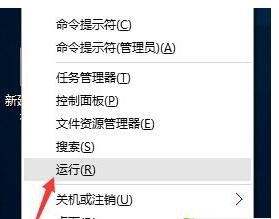
2. Geben Sie nach dem Öffnen von „Ausführen“ „msconfig“ ein und drücken Sie die Eingabetaste, um das „Systemkonfigurationsprogramm“ aufzurufen.
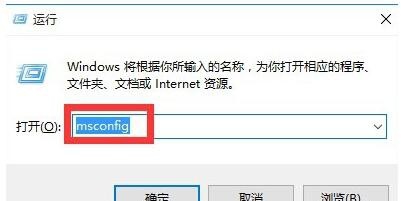
3 Klicken Sie unter „Systemkonfiguration“ auf „Allgemein“. Element und aktivieren Sie gleichzeitig „Systemdienste laden“ und „Startelemente laden“.
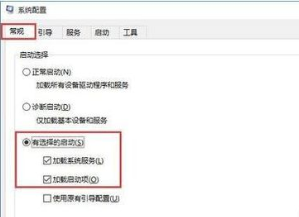
4. Wechseln Sie dann zu „Boot“, stellen Sie „Timeout“ auf 3 Sekunden ein und klicken Sie gleichzeitig auf „Erweiterte Optionen“
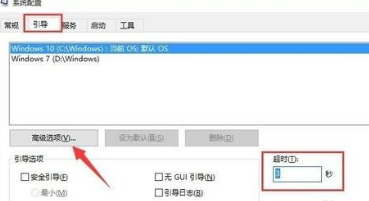
5 öffnet sich, überprüfen Sie „Anzahl der Prozessoren“ und setzen Sie sie auf „2“. Klicken Sie abschließend auf „OK“, um zu speichern
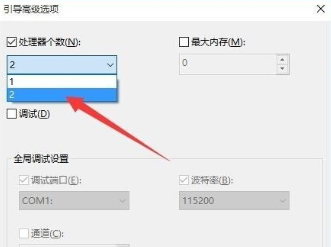
Das obige ist der detaillierte Inhalt vonWin10 startet schwarzen Bildschirm. Für weitere Informationen folgen Sie bitte anderen verwandten Artikeln auf der PHP chinesischen Website!

