Heim >System-Tutorial >Windows-Serie >So erstellen Sie einen Systemwiederherstellungspunkt in Windows 10
So erstellen Sie einen Systemwiederherstellungspunkt in Windows 10
- WBOYWBOYWBOYWBOYWBOYWBOYWBOYWBOYWBOYWBOYWBOYWBOYWBnach vorne
- 2024-01-02 13:11:522236Durchsuche
Was sollen wir tun, wenn wir das Win10-System auf einen bestimmten Zeitpunkt wiederherstellen möchten? Heute hat der Herausgeber ein ausführliches Tutorial mitgebracht.
So legen Sie einen Systemwiederherstellungspunkt in Win10 fest
1 Klicken Sie mit der rechten Maustaste auf „Dieser PC“, wählen Sie „Eigenschaften“ aus dem Rechtsklick-Menü und klicken Sie zum Aufrufen auf
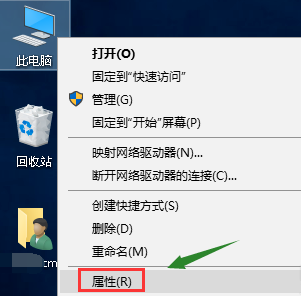
2 Klicken Sie auf der Eigenschaftenoberfläche auf die Option „Systemschutz“,
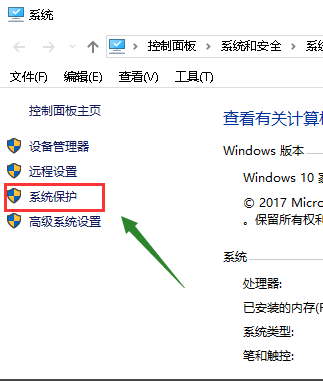
3. Wählen Sie die Registerkarte „Systemschutz“ in „Systemeigenschaften“,
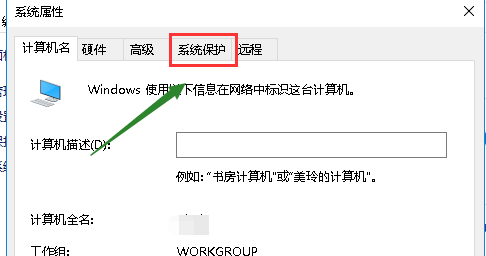
4 Klicken Sie unten auf die Schaltfläche „Erstellen“. Bild unten
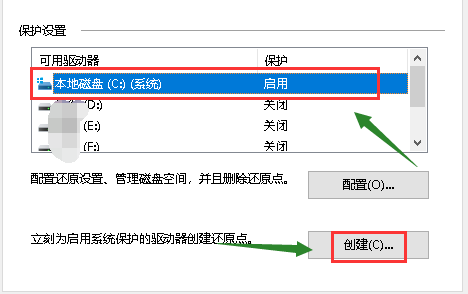
6. Das System beginnt mit der Erstellung eines Wiederherstellungspunkts, abhängig von der Größe Ihres Systems und der Zeit. Es muss unterschiedlich sein, wie im Bild unten gezeigt
7 Wenn die Wiederherstellungspunktgröße erfolgreich ist, klicken Sie auf die Schaltfläche „Schließen“, wie im Bild unten gezeigt. 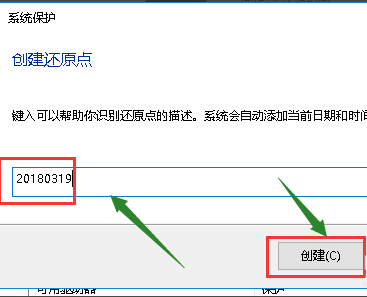
8
Das obige ist der detaillierte Inhalt vonSo erstellen Sie einen Systemwiederherstellungspunkt in Windows 10. Für weitere Informationen folgen Sie bitte anderen verwandten Artikeln auf der PHP chinesischen Website!

