Heim >Mobiles Tutorial >iPhone >Ausführliches Tutorial zum Downgrade von iOS15 ohne Datenverlust und zur Lösung des Problems des weißen Apfels nach dem Downgrade
Ausführliches Tutorial zum Downgrade von iOS15 ohne Datenverlust und zur Lösung des Problems des weißen Apfels nach dem Downgrade
- PHPznach vorne
- 2024-01-02 09:39:391488Durchsuche
Haben Sie Ihr iPhone auf die Beta-Version von iOS 16 aktualisiert? Viele Menschen entscheiden sich mittlerweile für ein Upgrade auf die Beta-Version von iOS 16, es sollte jedoch beachtet werden, dass es normalerweise viele Fehler gibt, da es sich bei iOS 16 nicht um eine offizielle Version handelt. Daher möchten viele Benutzer zu iOS 15 zurückkehren, nachdem sie die neuen Funktionen kennengelernt haben. Einige Benutzer berichteten jedoch, dass ihre iPhones nach dem Downgrade auf iOS 15 weiße Äpfel hatten. Wie kann man also sicher auf iOS 15 downgraden? Was soll ich tun, wenn nach dem Downgrade weiße Äpfel erscheinen? Im Folgenden werde ich Ihnen die Schritte im Detail vorstellen.
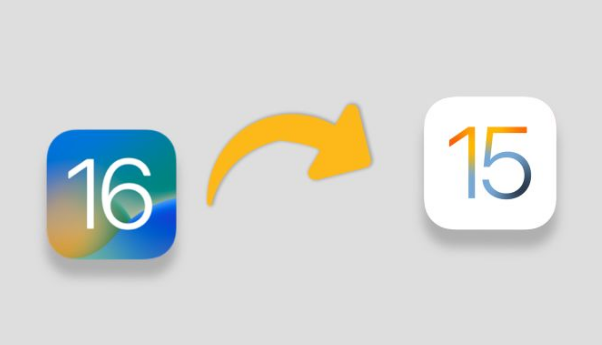
1. Sichern Sie die gesamten iPhone-Daten
Unabhängig davon, ob Sie ein Upgrade oder Downgrade des iOS-Systems durchführen, wird empfohlen, vor dem Betrieb eine Sicherungskopie der gesamten iPhone-Daten durchzuführen. Dadurch können Datenverlustprobleme durch fehlgeschlagene Upgrades, Fehler im iOS-System durch Upgrades oder Downgrades oder Datenverluste durch den Wunsch, das iOS-System herunterzustufen, vermieden werden. Daher ist die Datensicherung ein sehr wichtiger Schritt, um die Sicherheit unserer Daten zu gewährleisten.
Um das iOS-System ohne Datenverlust herunterzustufen, müssen wir die Daten im Voraus sichern. Auf diese Weise können wir die Daten während des Downgrade-Vorgangs problemlos wiederherstellen. 2. Downgrade von iOS 16 auf iOS 15 freundlicher.
 Zunächst müssen Sie im Internet nach einem Reparaturtool für Apple-Telefone suchen und es herunterladen. Sobald der Download abgeschlossen ist, können Sie das Tool öffnen und Ihr iPhone über ein Datenkabel mit Ihrem Computer verbinden. Als Nächstes finden Sie auf der Tool-Oberfläche die Option zum Reparieren von iOS-Systemproblemen. Klicken Sie darauf, um den Reparaturvorgang zu starten. Dies wird Ihnen helfen, mögliche iOS-Systemprobleme zu lösen und Ihr iPhone wieder in den Normalbetrieb zu versetzen.
Zunächst müssen Sie im Internet nach einem Reparaturtool für Apple-Telefone suchen und es herunterladen. Sobald der Download abgeschlossen ist, können Sie das Tool öffnen und Ihr iPhone über ein Datenkabel mit Ihrem Computer verbinden. Als Nächstes finden Sie auf der Tool-Oberfläche die Option zum Reparieren von iOS-Systemproblemen. Klicken Sie darauf, um den Reparaturvorgang zu starten. Dies wird Ihnen helfen, mögliche iOS-Systemprobleme zu lösen und Ihr iPhone wieder in den Normalbetrieb zu versetzen. Der zweite Schritt besteht darin, den Reparaturmodus auszuwählen und „Deep Repair“ auszuwählen.
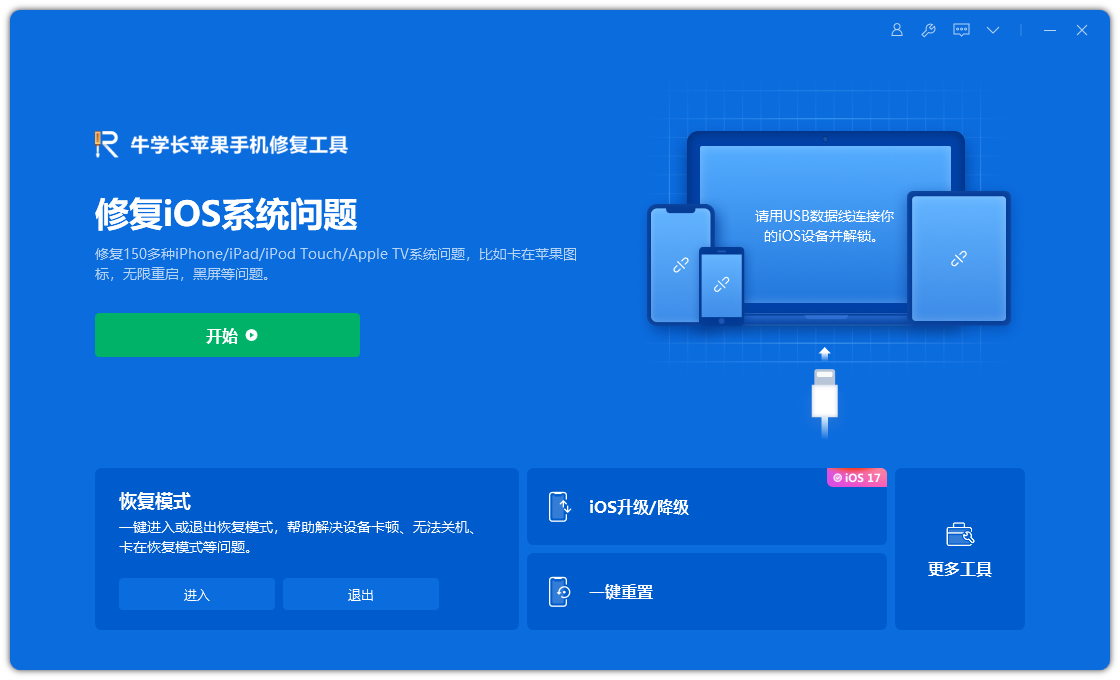
Der dritte Schritt besteht darin, zu warten, bis die Software das Gerät erkennt, und dann auf „Firmware herunterladen“ zu klicken. Wenn der Firmware-Download erfolgreich ist, beginnt der Reparaturvorgang. Der gesamte Reparaturvorgang dauert etwa 10 Minuten. Bitte achten Sie darauf, das Datenkabel während des Reparaturvorgangs nicht zu trennen und warten Sie geduldig, bis „Reparatur abgeschlossen“ angezeigt wird.
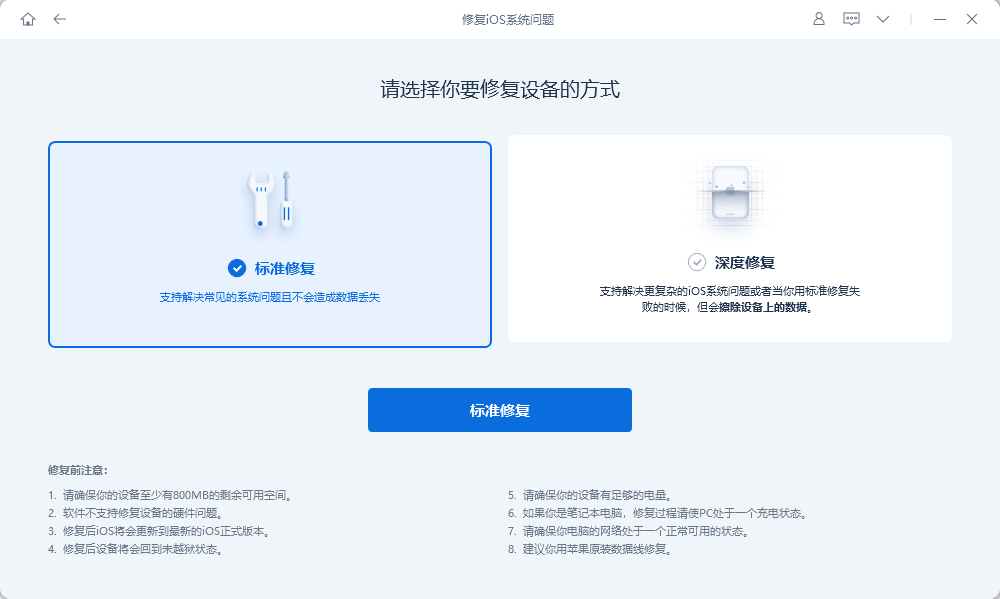
Jetzt wurde das iPhone erfolgreich auf das iOS 15-System heruntergestuft. Nach Abschluss des Downgrades müssen Sie nur noch eine vollständige iTunes-Datenwiederherstellung durchführen. Wenn Ihr iPhone nach dem Downgrade auf iOS 15 mit anderen Methoden ein White-Apple-Problem hat, können Sie auch versuchen, dieses Problem mit der Tiefenreparaturfunktion von Apples Handy-Reparaturtool zu lösen!
3. Stellen Sie die gesicherten Daten des gesamten Geräts wieder her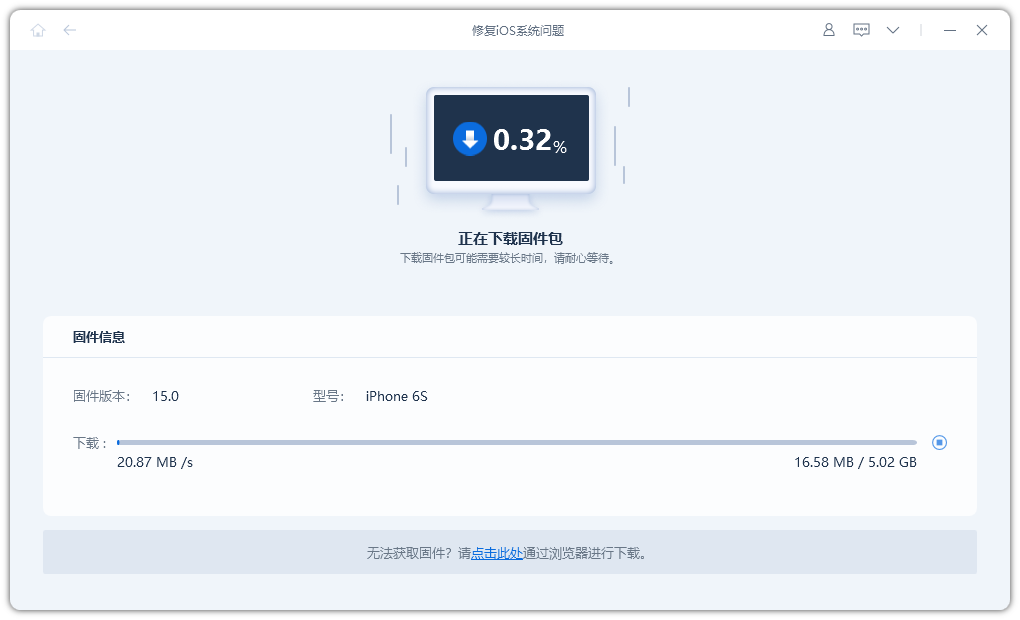
Zuerst müssen wir die Sicherungsdatei öffnen und als Textdatei anzeigen. Dann müssen wir in der Datei nach dem Schlüsselwort „Produkt“ suchen und die Zahl 16 in 15 ändern. Diese Operation kann uns helfen, bestimmte Ziele oder Bedürfnisse zu erreichen. Wenn wir beispielsweise die Versionsnummer eines bestimmten Produkts von 16 auf 15 ändern müssen oder die Menge eines bestimmten Produkts ändern müssen usw. Durch diesen Vorgang können wir schnell Änderungen vornehmen, ohne jede relevante Stelle manuell suchen und bearbeiten zu müssen. Auf diese Weise können wir unsere Aufgaben effizienter und genauer erledigen.
Um Ihr Backup erneut wiederherzustellen, gehen Sie zurück zu iTunes und wählen Sie Ihr geändertes Backup zur Wiederherstellung aus. Dadurch können Sie mit dem Wiederherstellungsprozess beginnen.
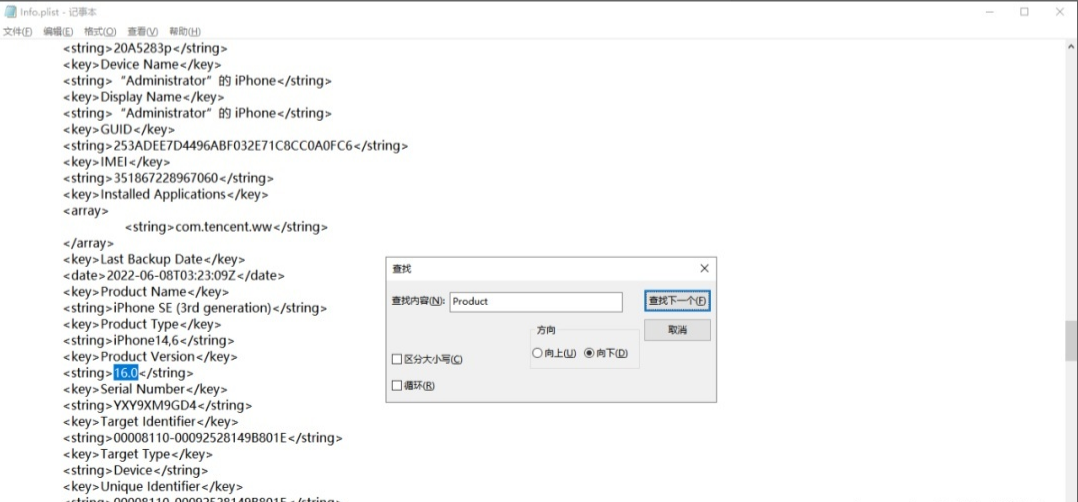
Haben Sie Ihr iPhone mit dem obigen Tutorial erfolgreich von iOS 16 auf iOS 15 heruntergestuft? Wenn Sie mehr über die Behebung von iOS-Systemfehlern erfahren möchten, können Sie auf das spezielle Tutorial klicken, um es anzusehen!
Das obige ist der detaillierte Inhalt vonAusführliches Tutorial zum Downgrade von iOS15 ohne Datenverlust und zur Lösung des Problems des weißen Apfels nach dem Downgrade. Für weitere Informationen folgen Sie bitte anderen verwandten Artikeln auf der PHP chinesischen Website!
In Verbindung stehende Artikel
Mehr sehen- Wie entferne ich die rote Punktaufforderung, also die Markierung für ungelesene Nachrichten, in der Nachrichten-App in iOS 16?
- Eine zerstörungsfreie Möglichkeit, iPhone-Fotos schnell auf Ihren Computer zu importieren!
- So prüfen Sie selbst, ob es Probleme mit dem neuen iPhone 13/14 gibt und wie Sie den Kauf generalüberholter Geräte vermeiden.
- Download der Weiyun-Mac-Version und Funktionseinführung
- Wie kann das Problem gelöst werden, dass Safari im privaten Browsermodus nicht gefunden werden kann und der Verlauf in iOS 16 nicht gelöscht werden kann?

