Heim >System-Tutorial >LINUX >Detaillierte Anleitung mit Bildern und Text zur Installation von Ubuntu 16.04.5 in VMware
Detaillierte Anleitung mit Bildern und Text zur Installation von Ubuntu 16.04.5 in VMware
- PHPznach vorne
- 2024-01-02 09:04:281125Durchsuche
1. Vorbereitung für die Installation der Umgebungssoftware
1) Laden Sie VMware 12.0.1 herunter (permanenter Lizenzschlüssel für die Pro-Version: 5A02H-AU243-TZJ49-GTC7K-3C61N)
https://www.php.cn/link/670d3369559cd4f24e79046d6372a0e9
Baidu Netdisk: Link: http://pan.baidu.com/s/1kVITOmN Passwort: endl
2) Ubuntu 16.04.5 LTS 64-Bit 64-Bit-PC (AMD64) Desktop-Image
https://www.php.cn/link/f15f2020c8dfbe665c036e75c9176f7c
2. Installieren Sie Ubuntu in VMware
2.1) Erstellen Sie eine neue virtuelle Maschine, wählen Sie Benutzerdefiniert (Erweitert) und klicken Sie auf Weiter
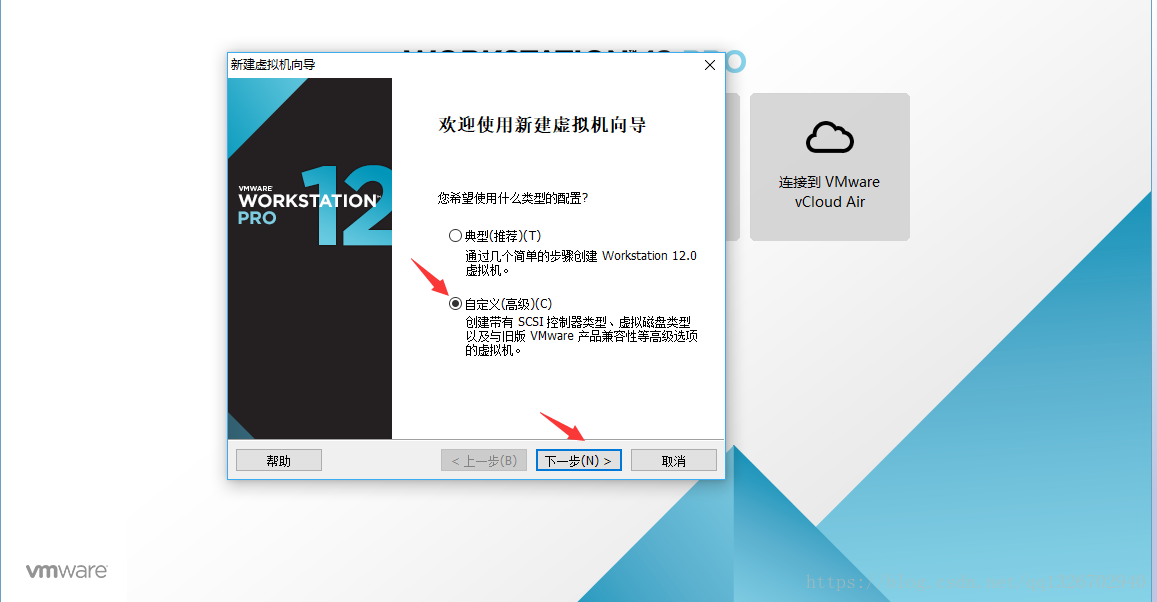
2.2) Klicken Sie auf Weiter
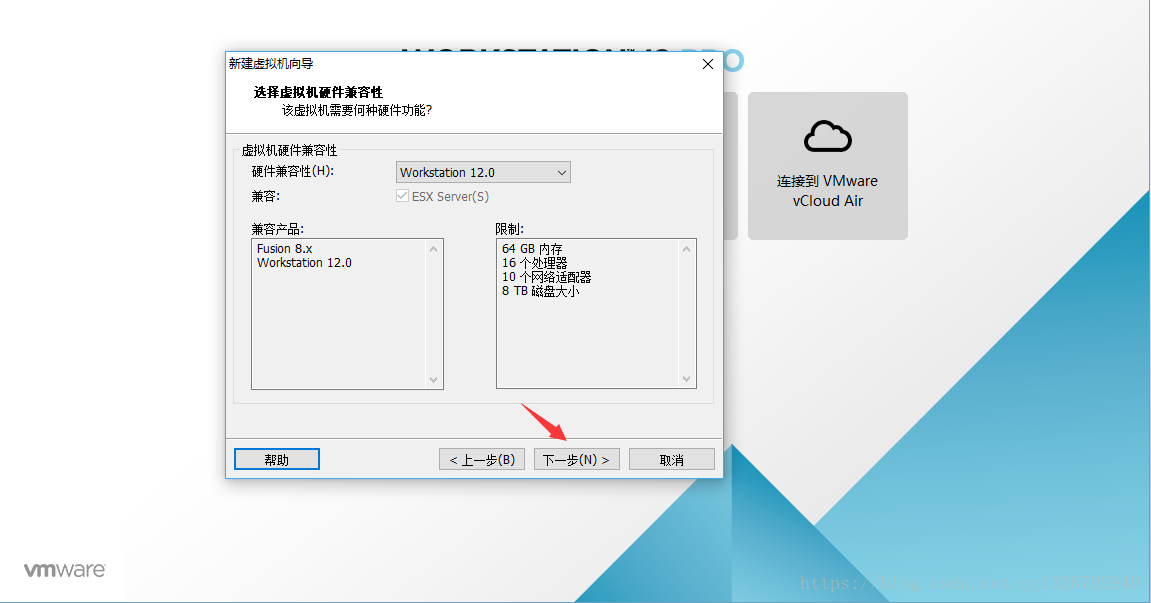
2.3) Wählen Sie, ob Sie das Betriebssystem später installieren möchten, und klicken Sie auf Weiter
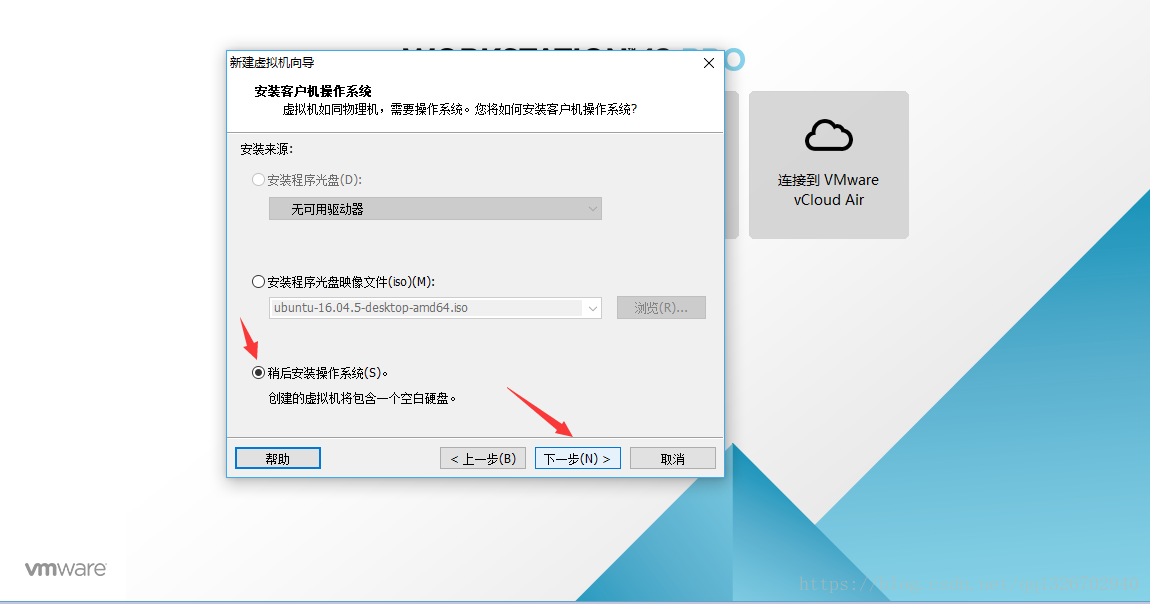
2.4 Gastbetriebssystem wählen Sie Linux, Version Ubuntu 64-Bit (da es sich beim Download um ein 64-Bit-System handelt, wählen Sie bei 32-Bit Ubuntu aus)
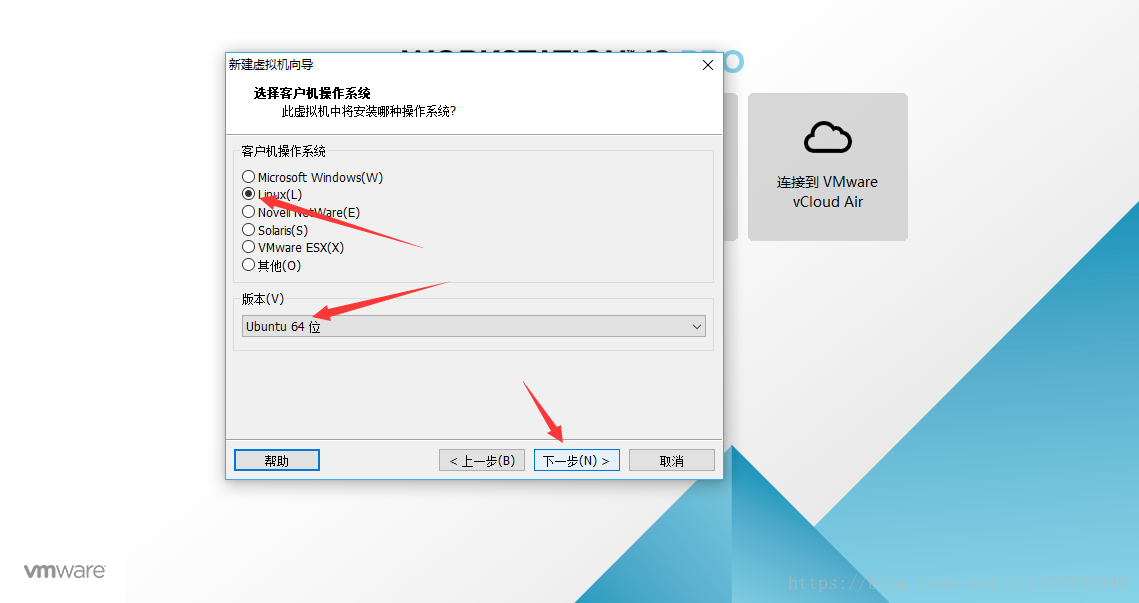
2.5) Geben Sie den Namen der virtuellen Maschine und den Installationsort ein und klicken Sie dann auf Weiter
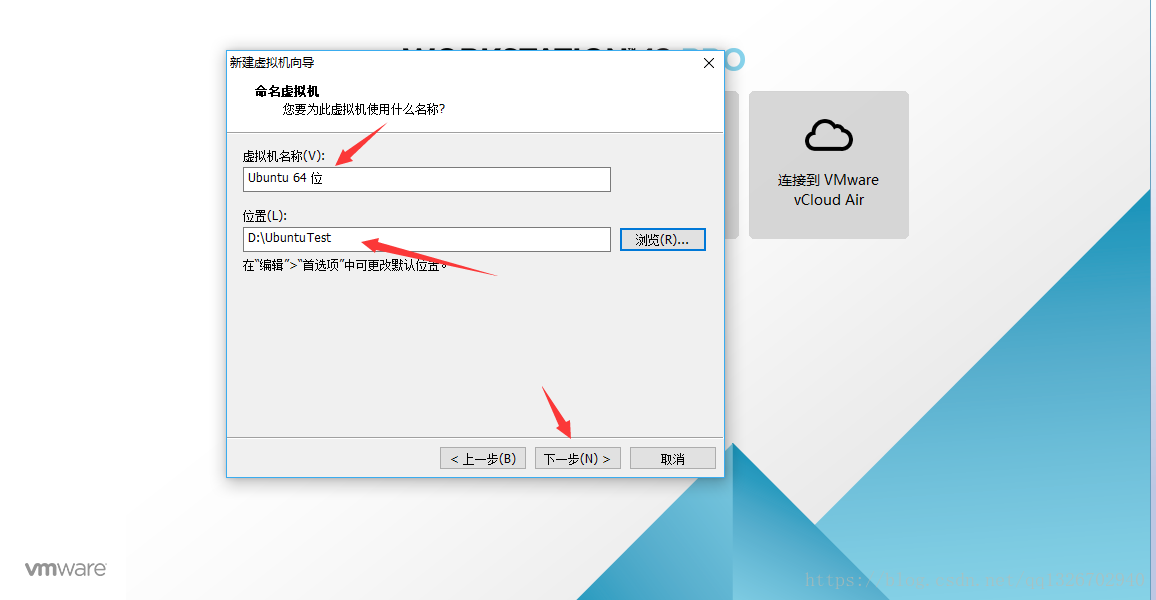
2.6) Konfigurieren Sie den Prozessor. Aufgrund meiner Computerkonfiguration habe ich mich dafür entschieden, der virtuellen Maschine 2 Prozessoren zuzuweisen. Dies kann entsprechend der persönlichen Computerkonfiguration ausgewählt werden
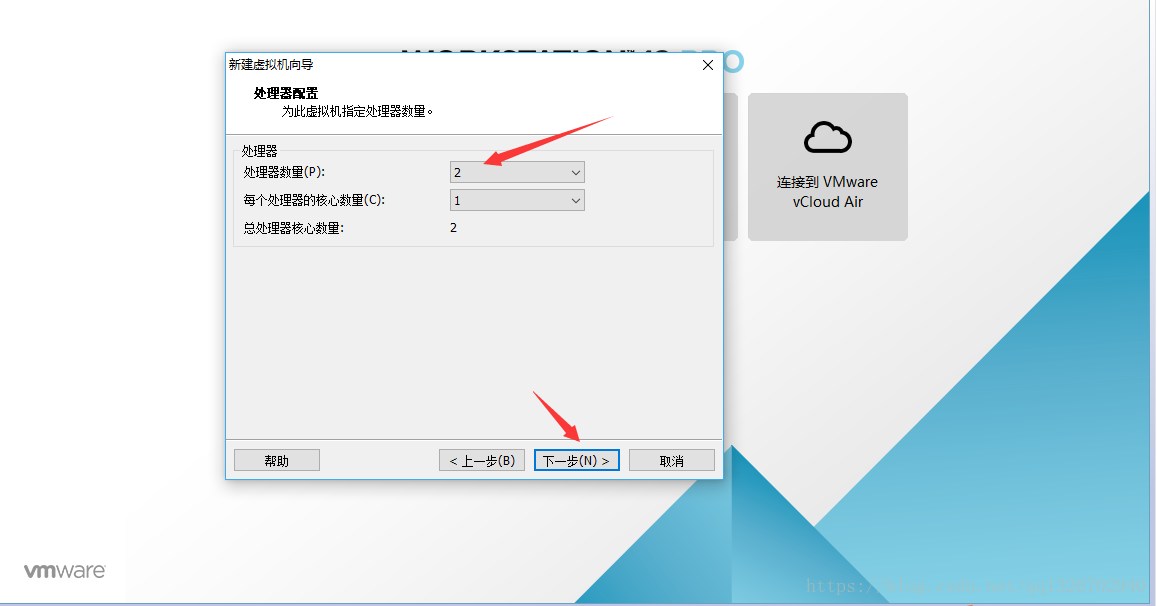
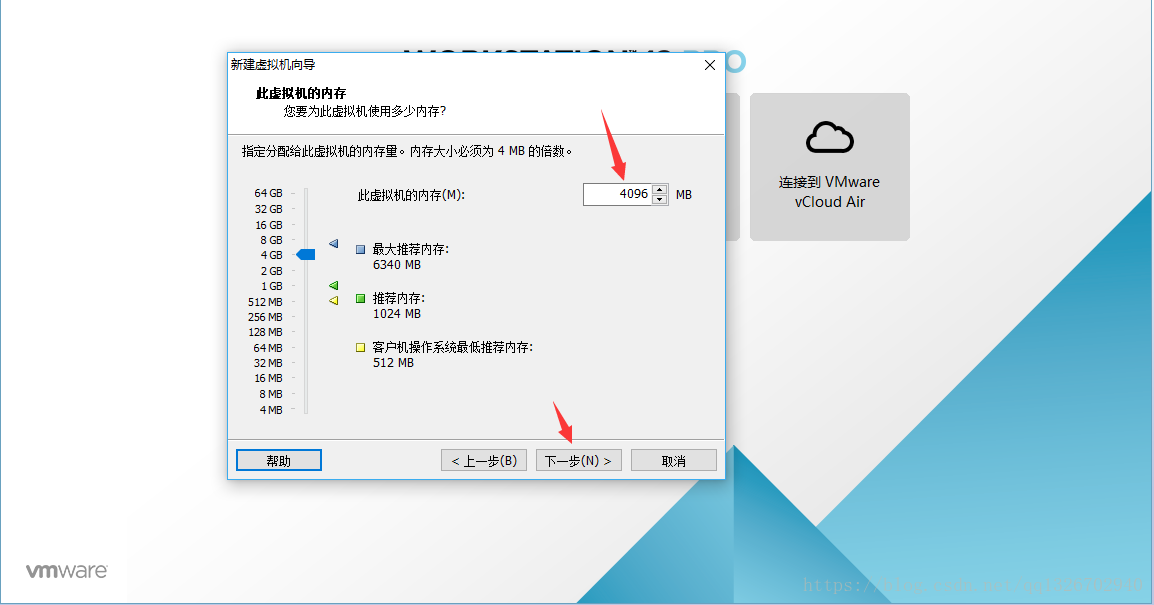 2.8) Netzwerktyp und Verbindungsmethode wählen Sie „Network Address Translation (NAT) verwenden“ und klicken Sie dann auf „Weiter“
2.8) Netzwerktyp und Verbindungsmethode wählen Sie „Network Address Translation (NAT) verwenden“ und klicken Sie dann auf „Weiter“
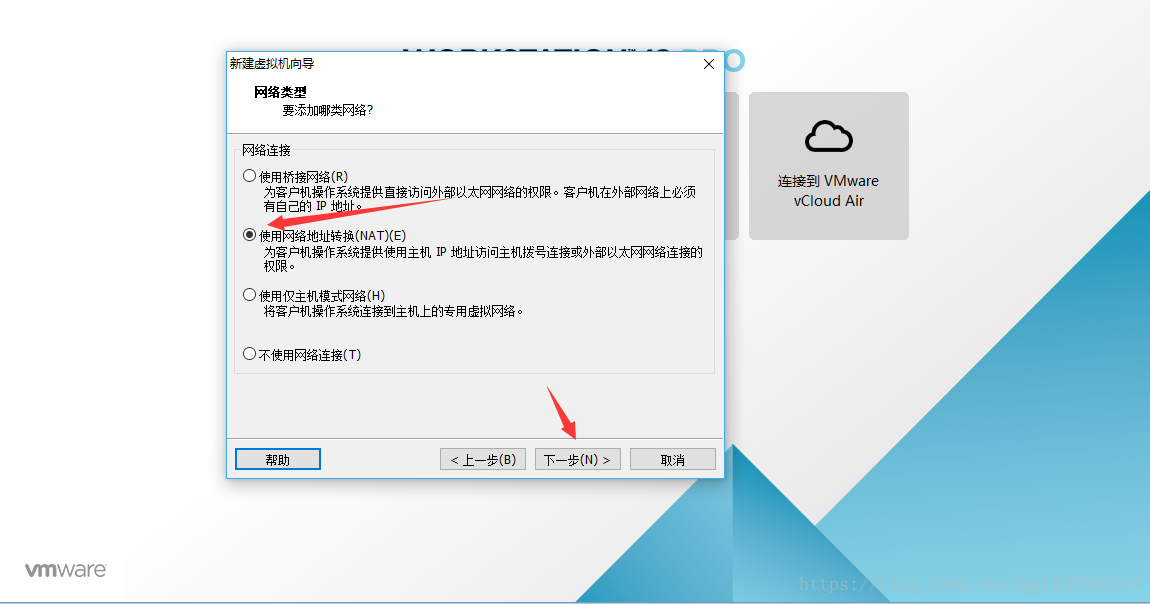 2.9) Standardauswahl, dann klicken Sie auf Weiter
2.9) Standardauswahl, dann klicken Sie auf Weiter
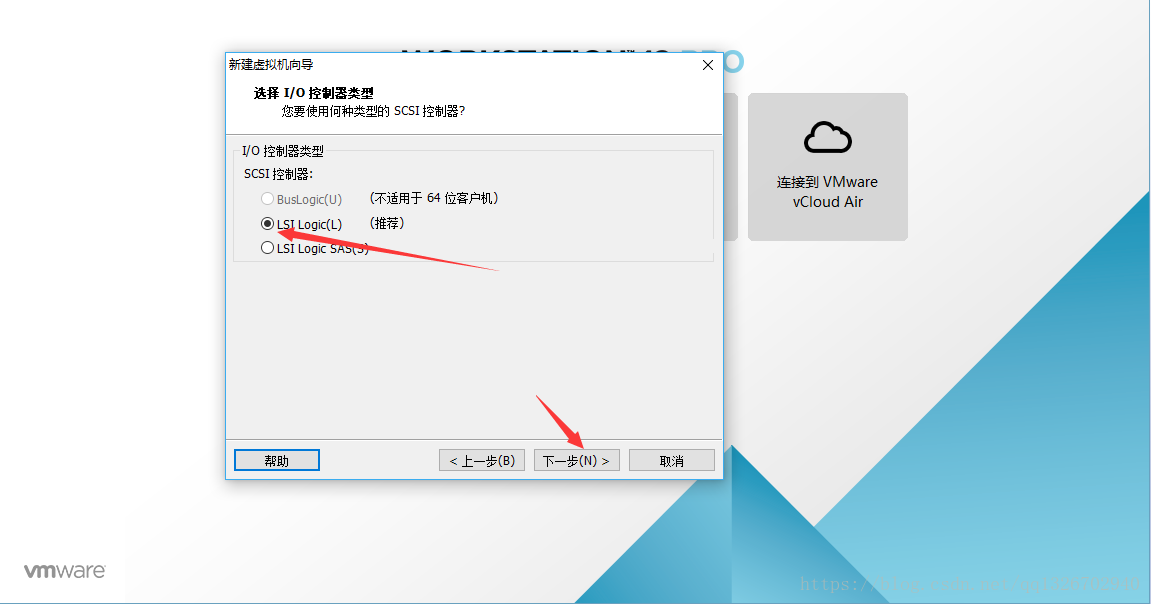 2.10) Standardauswahl, dann klicken Sie auf Weiter
2.10) Standardauswahl, dann klicken Sie auf Weiter
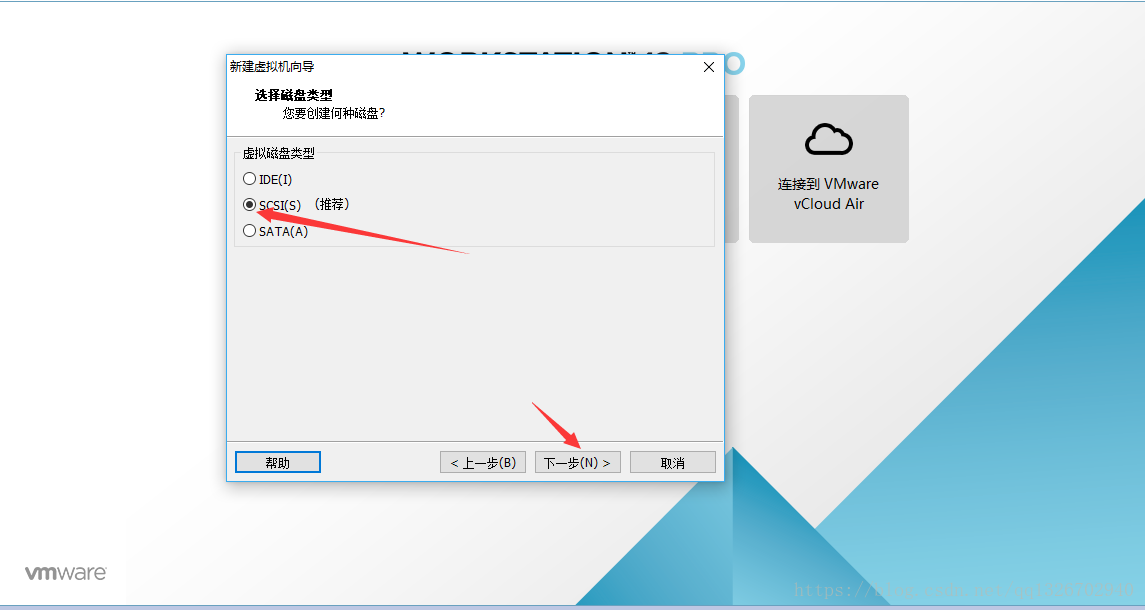 2.11) Standardauswahl, dann klicken Sie auf Weiter
2.11) Standardauswahl, dann klicken Sie auf Weiter
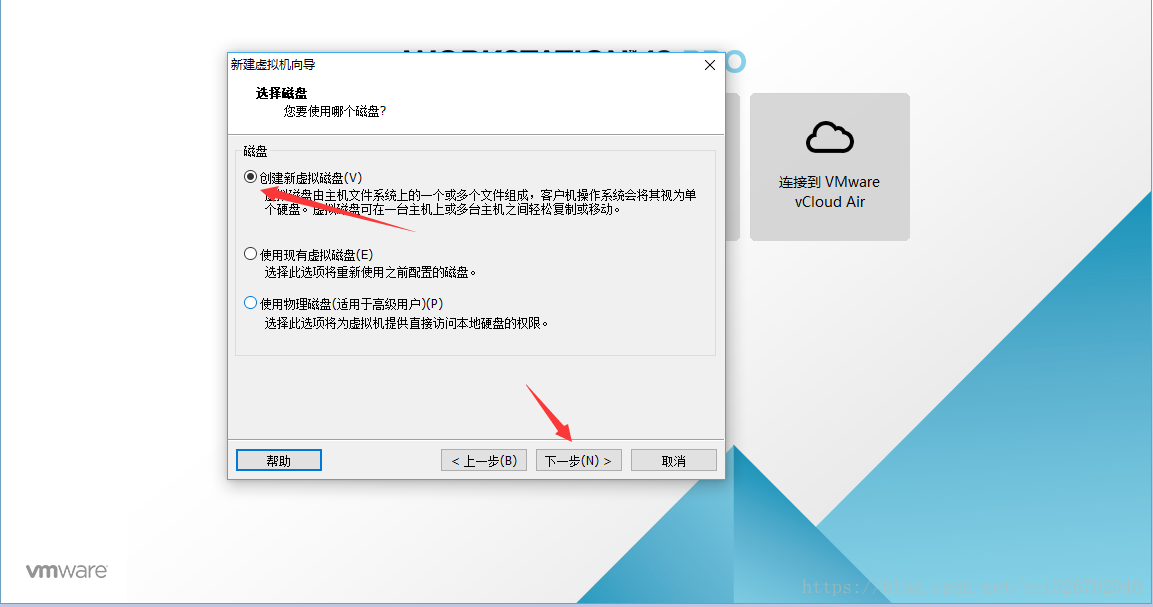 2.12) Weisen Sie der virtuellen Maschine eine Festplattengröße zu, wählen Sie diese entsprechend Ihrer persönlichen Computerkonfiguration aus, wählen Sie dann Virtuelle Festplatte als einzelne Datei speichern aus und klicken Sie auf Weiter
2.12) Weisen Sie der virtuellen Maschine eine Festplattengröße zu, wählen Sie diese entsprechend Ihrer persönlichen Computerkonfiguration aus, wählen Sie dann Virtuelle Festplatte als einzelne Datei speichern aus und klicken Sie auf Weiter
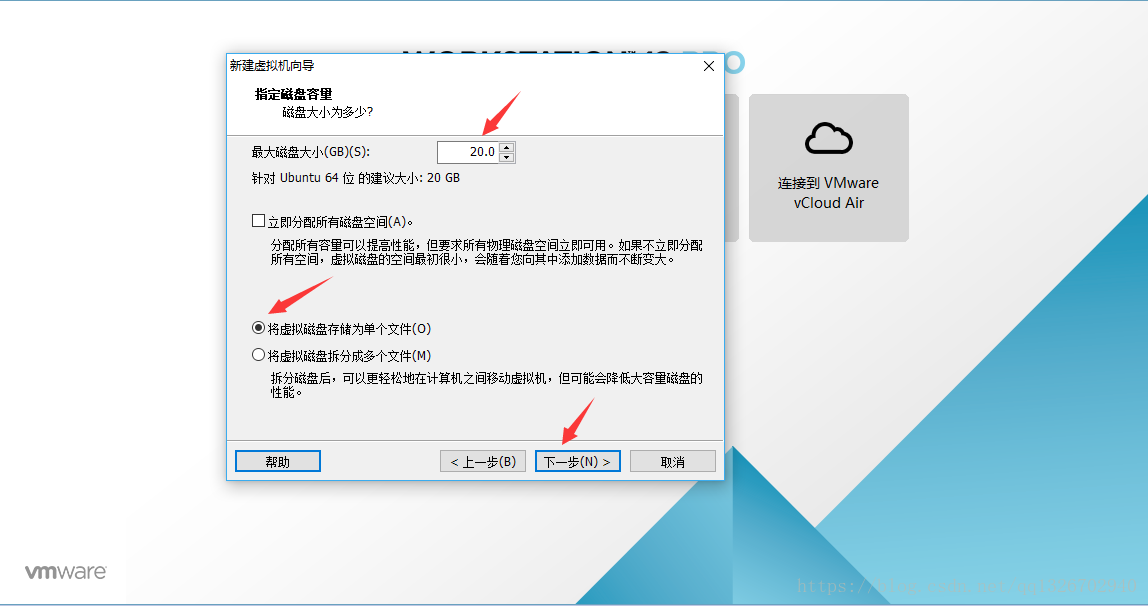 2.13) Wählen Sie einfach die Standardeinstellung aus und klicken Sie dann auf Weiter
2.13) Wählen Sie einfach die Standardeinstellung aus und klicken Sie dann auf Weiter
 2.14) Klicken Sie hier auf die Schaltfläche „Benutzerdefinierte Hardware“, da wir uns bei der Auswahl der Installationsquelle in Schritt 2.3 dafür entschieden haben, das Betriebssystem später zu installieren, daher wählen wir hier den Pfad zum Systemabbild aus
2.14) Klicken Sie hier auf die Schaltfläche „Benutzerdefinierte Hardware“, da wir uns bei der Auswahl der Installationsquelle in Schritt 2.3 dafür entschieden haben, das Betriebssystem später zu installieren, daher wählen wir hier den Pfad zum Systemabbild aus
Konfigurieren Sie hier den System-Image-Pfad. Sie können ihn auch nach der Konfiguration der virtuellen Maschine bearbeiten. Klicken Sie also in der Benutzeroberfläche von Schritt 2.17 auf Diese virtuelle Maschine bearbeiten. Sie können auch die Konfigurationsoberfläche von 2.15 aufrufen.
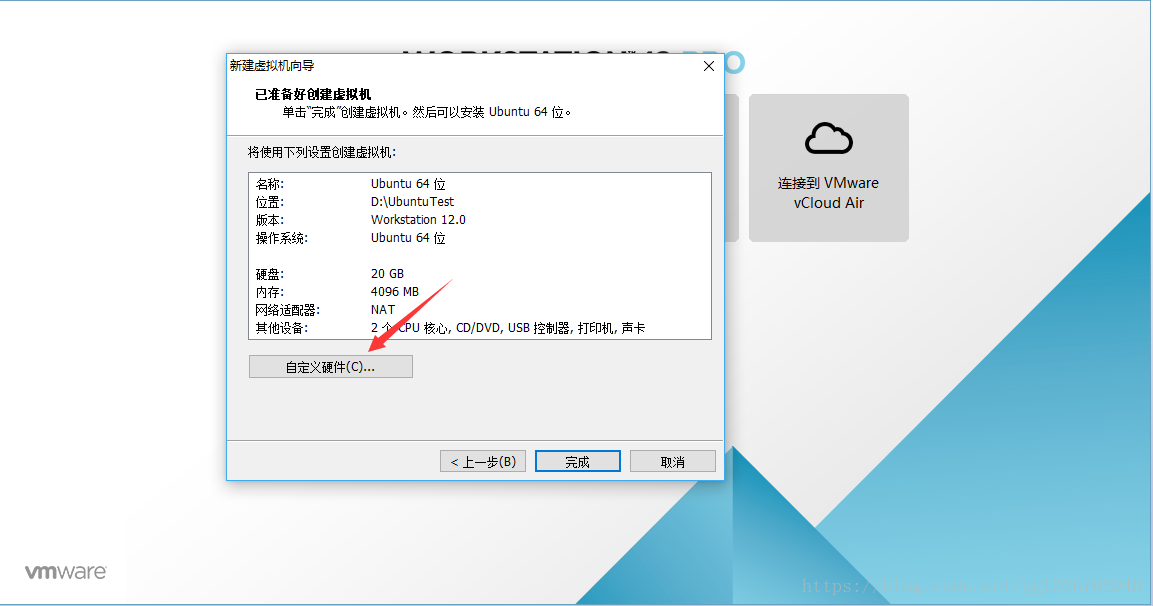 2.15) Klicken Sie auf „Neue CD/DVD“, wählen Sie im Abschnitt „Verbindung“ rechts die Option „ISO-Image-Datei verwenden“, klicken Sie auf die Schaltfläche „Durchsuchen“, um das installierte Betriebssystem auszuwählen, und klicken Sie dann auf „Schließen“, um die Konfigurationsoberfläche zu verlassen
2.15) Klicken Sie auf „Neue CD/DVD“, wählen Sie im Abschnitt „Verbindung“ rechts die Option „ISO-Image-Datei verwenden“, klicken Sie auf die Schaltfläche „Durchsuchen“, um das installierte Betriebssystem auszuwählen, und klicken Sie dann auf „Schließen“, um die Konfigurationsoberfläche zu verlassen
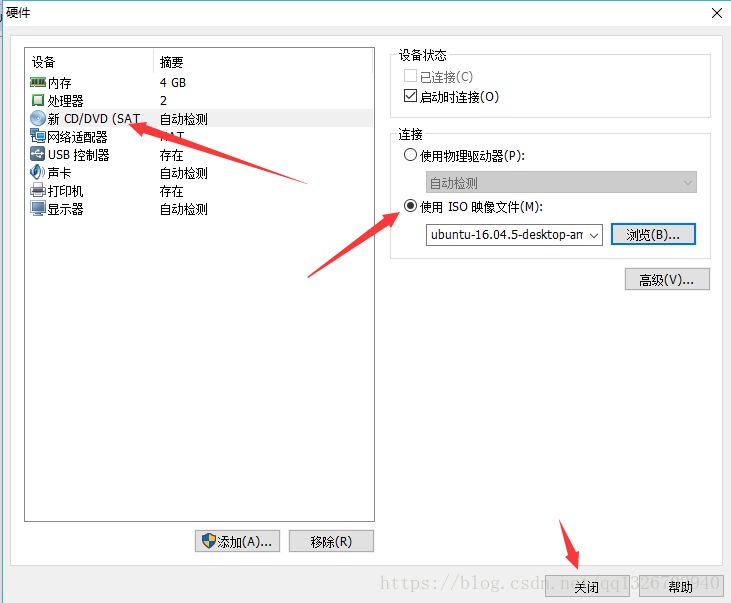 2.16) Klicken Sie auf Fertig stellen
2.16) Klicken Sie auf Fertig stellen
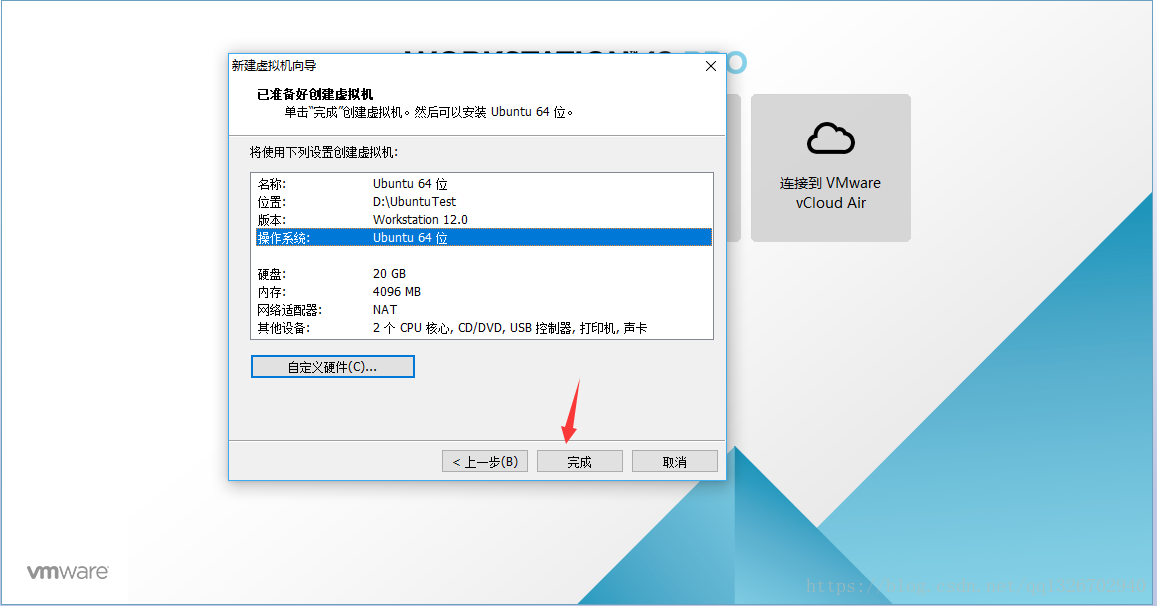 2.17) Klicken Sie hier, um diese virtuelle Maschine zu starten
2.17) Klicken Sie hier, um diese virtuelle Maschine zu starten
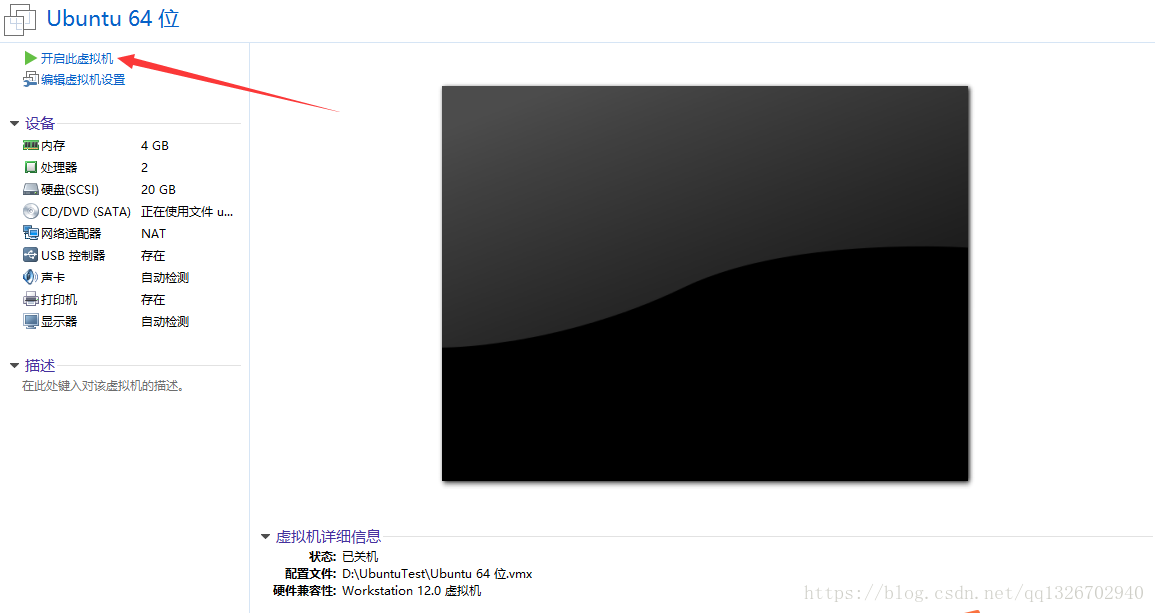
2.18) Beginnen Sie mit der Installation von Ubuntu, wählen Sie Chinesisch (vereinfacht) als Sprache und klicken Sie dann auf Ubuntu installieren
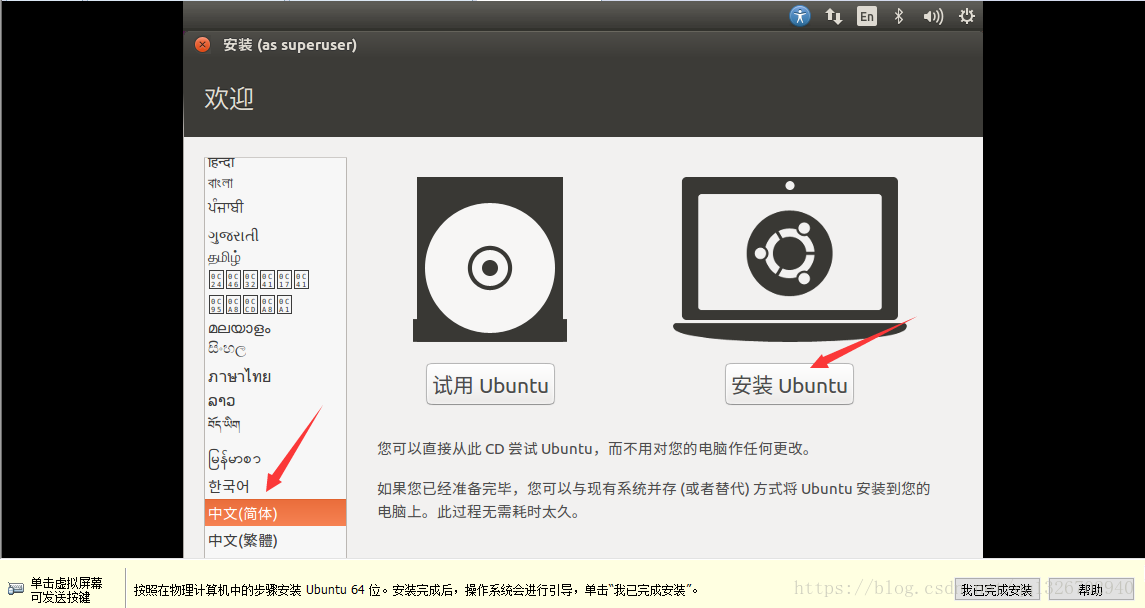
2.19) Standardauswahl, klicken Sie auf Weiter
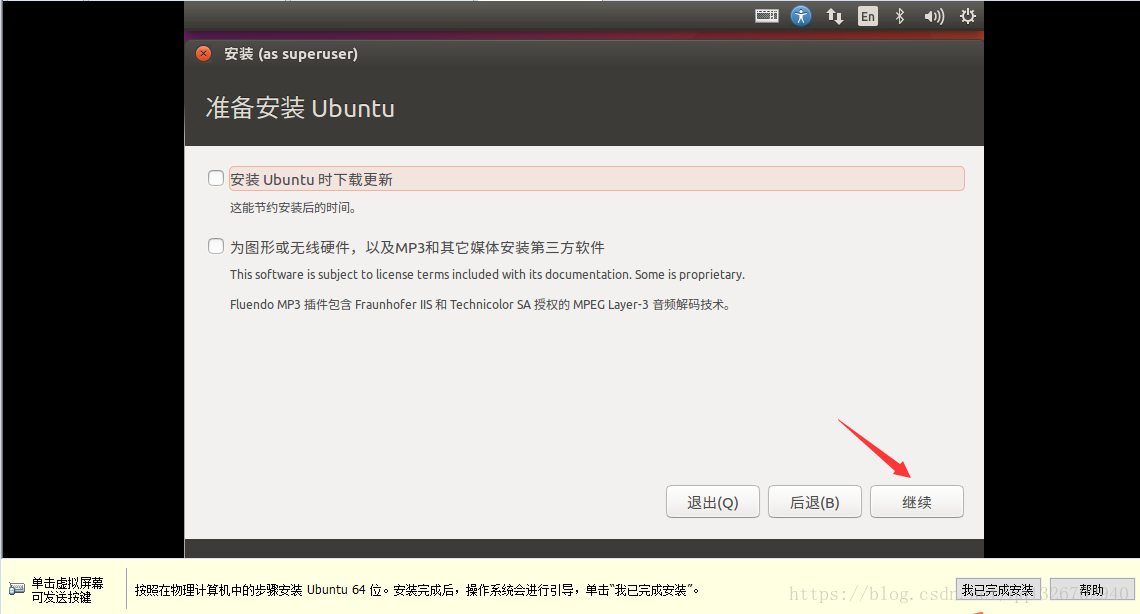
2.20) standardmäßig ausgewählt ist, klicken Sie auf Jetzt installieren
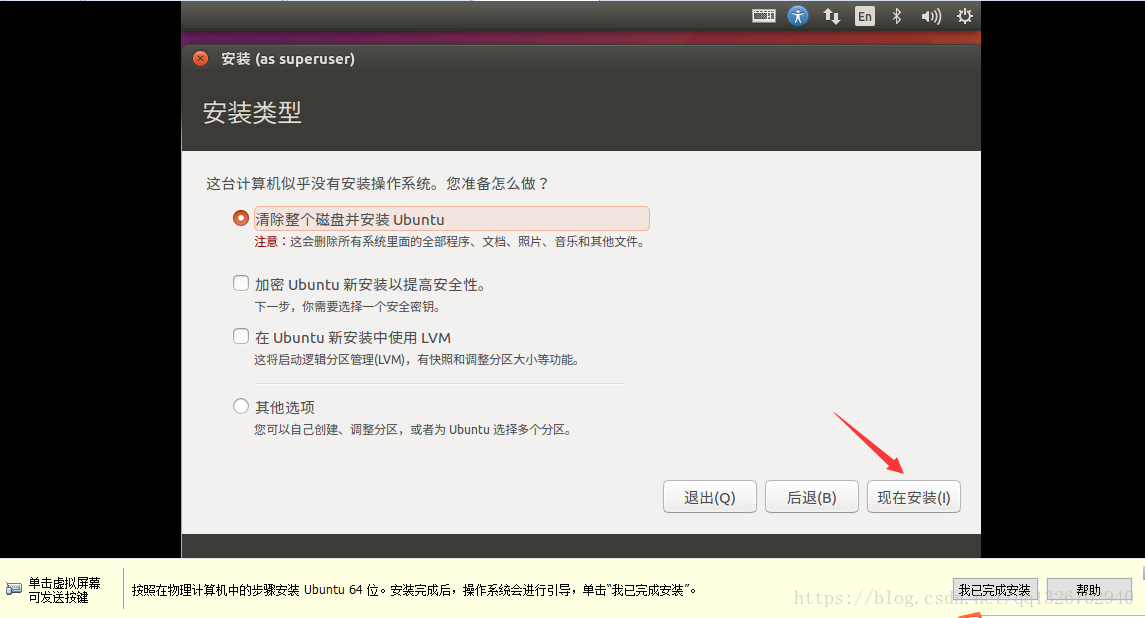
2.21) Klicken Sie hier, um fortzufahren
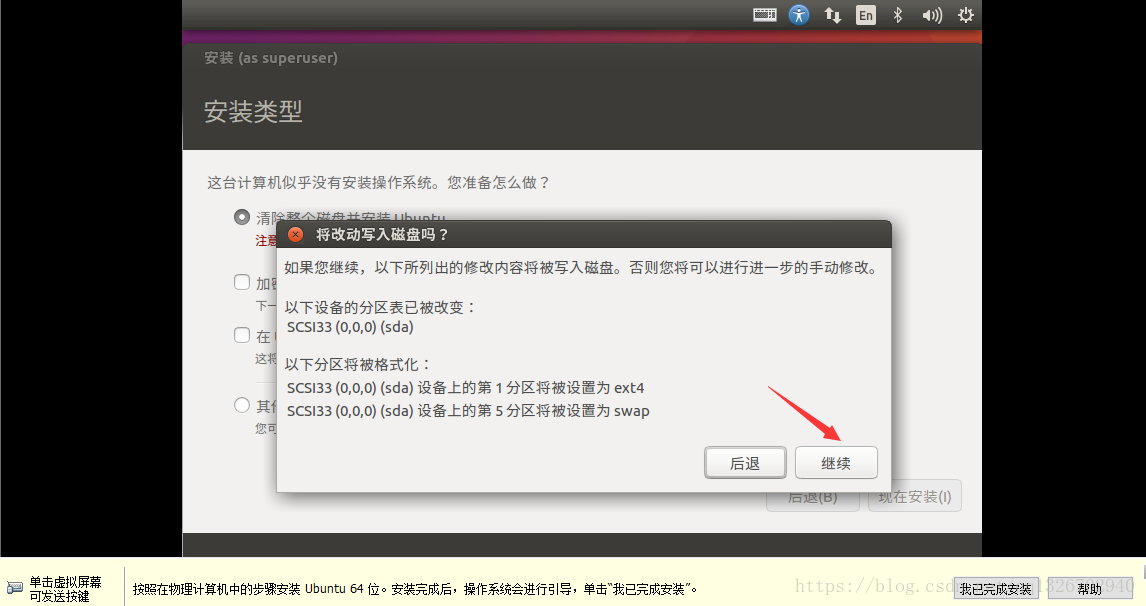
2.22) Zeitzone Geben Sie Shanhai ein und klicken Sie dann, um fortzufahren
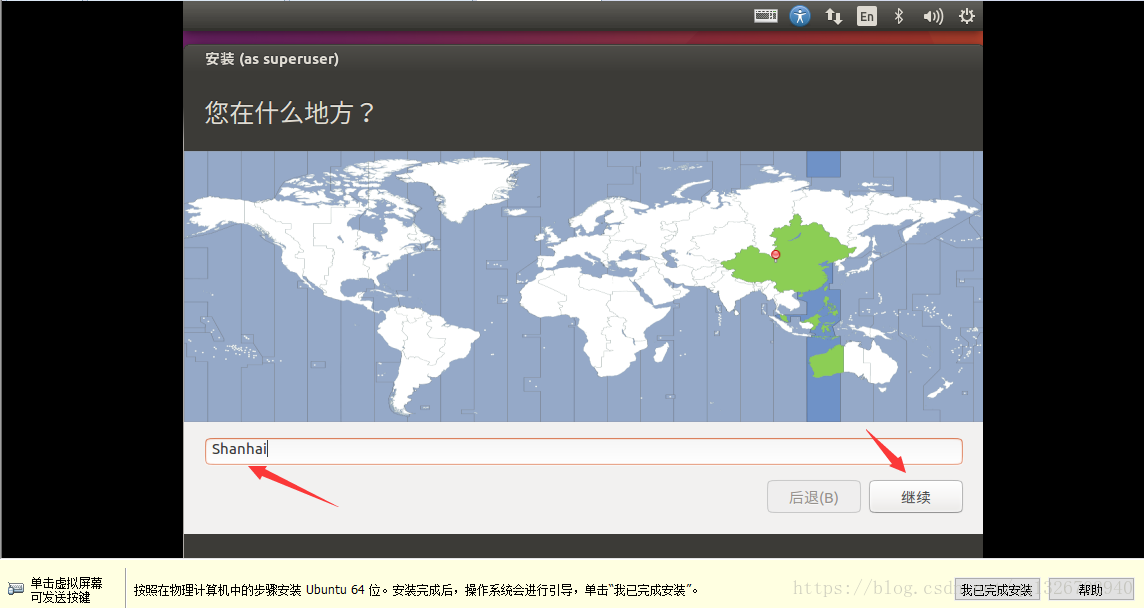
2.23) Standardauswahl, dann klicken Sie, um fortzufahren
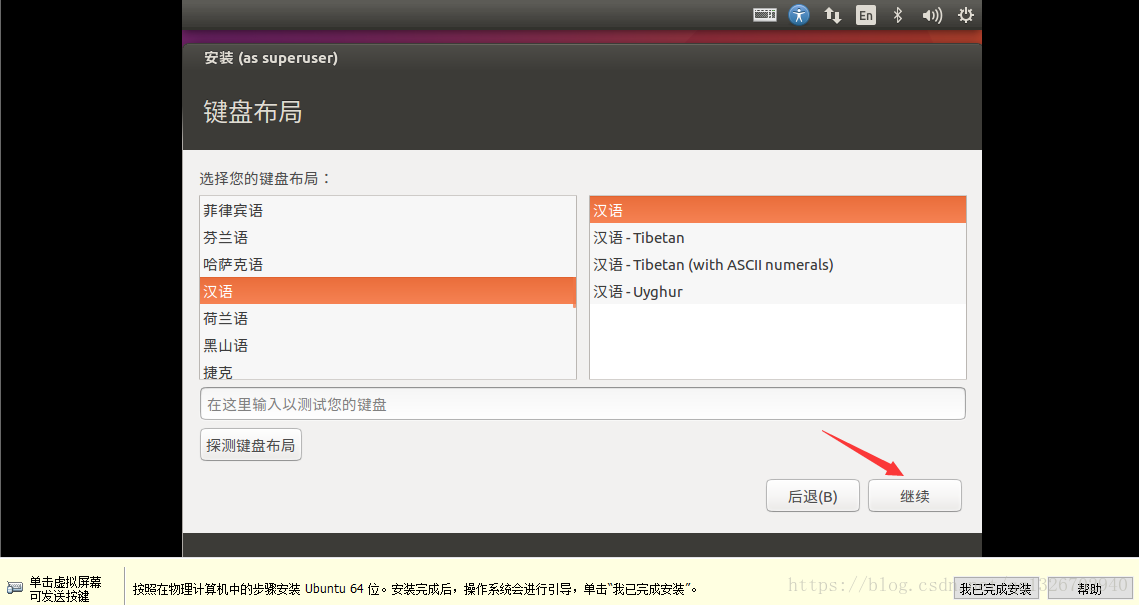
2.24) Geben Sie Ihre Benutzerinformationen ein und klicken Sie, um fortzufahren
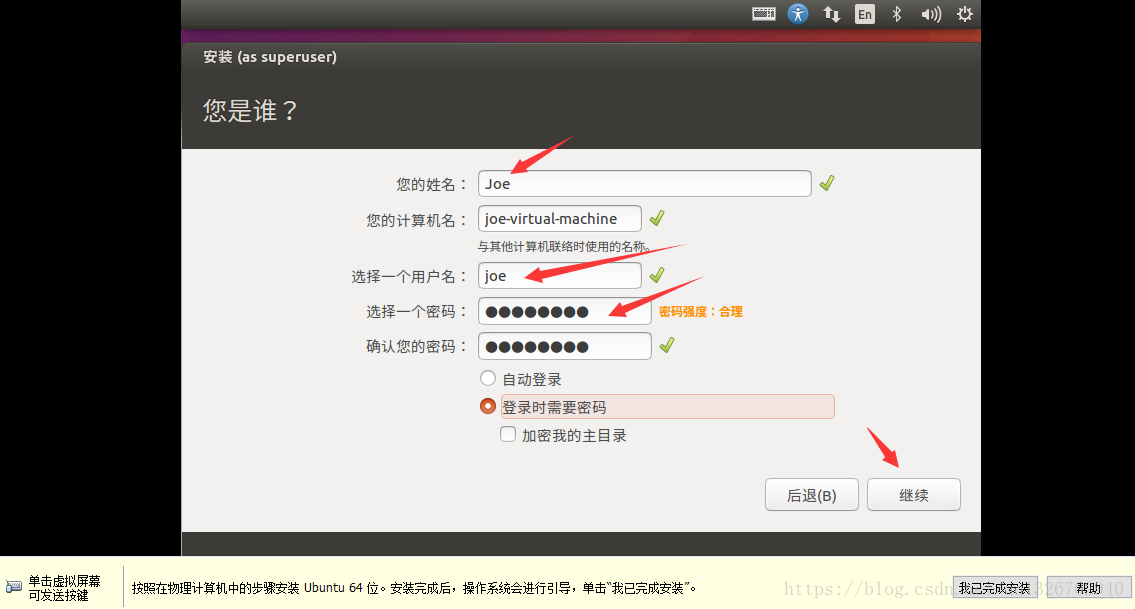
2.25) Die virtuelle Maschine beginnt mit der Installation von Ubuntu, warten Sie geduldig...
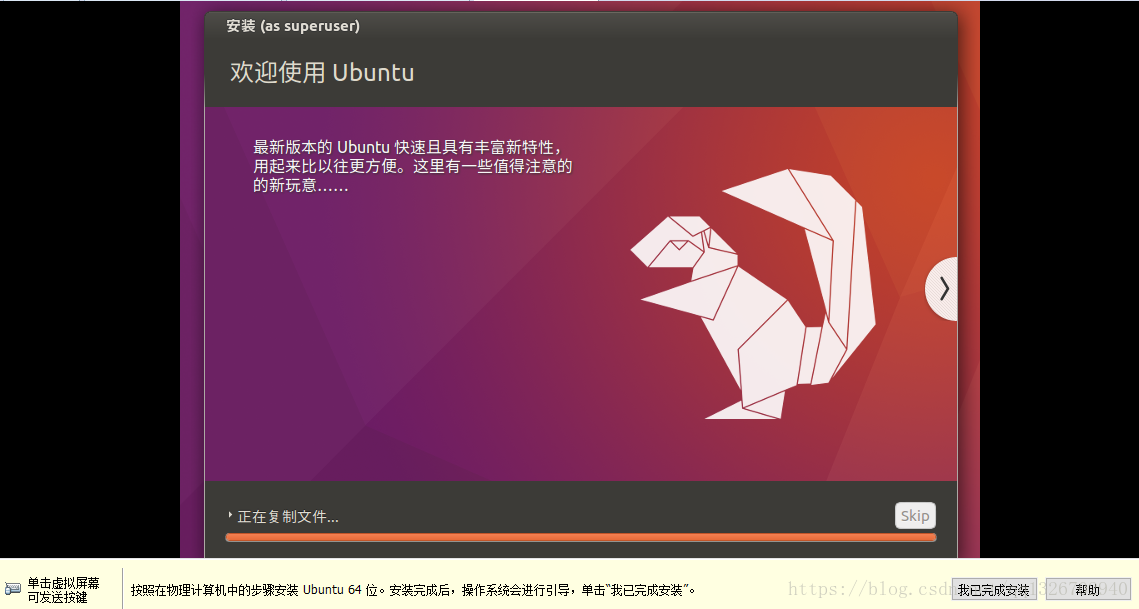
2.26) Nach der Installation von Ubuntu auf der virtuellen Maschine müssen Sie zuerst auf die virtuelle Maschine klicken. Ich habe die Installation abgeschlossen
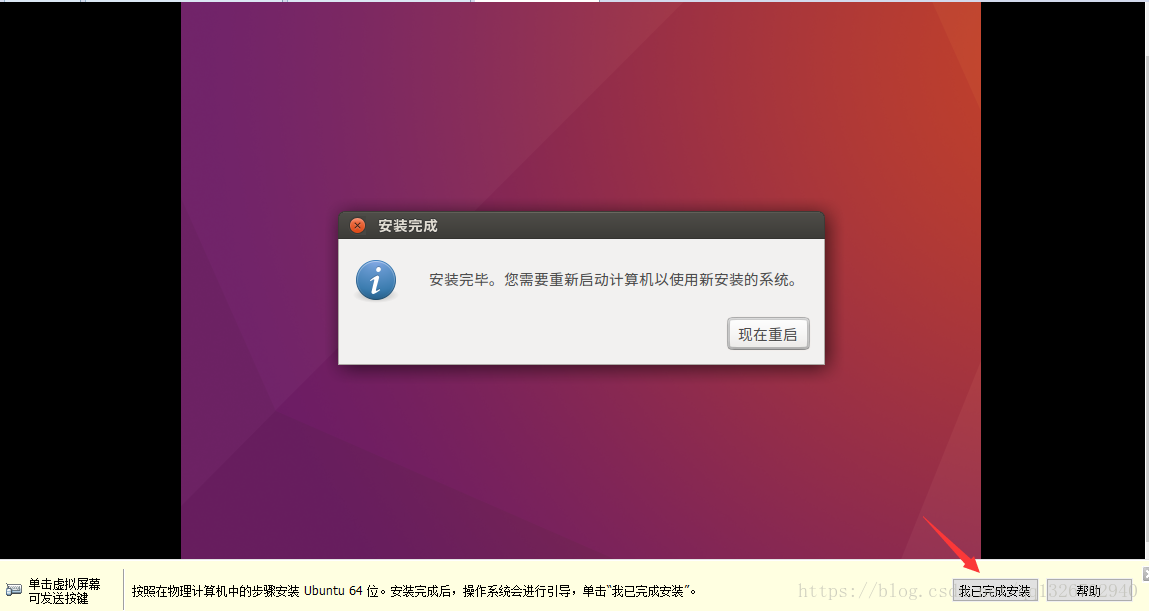
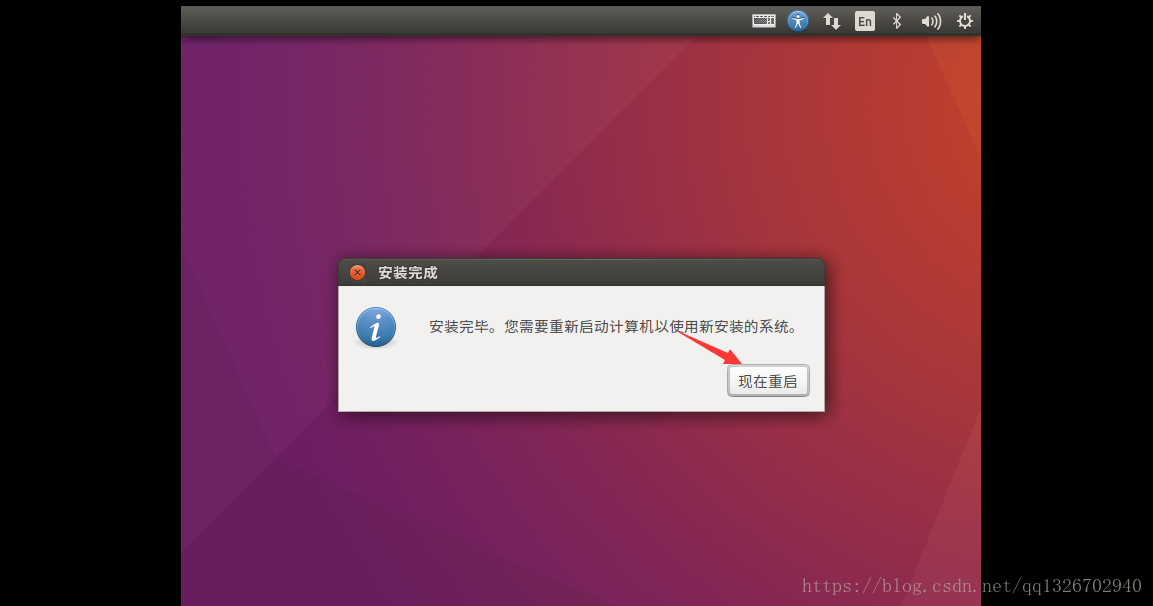
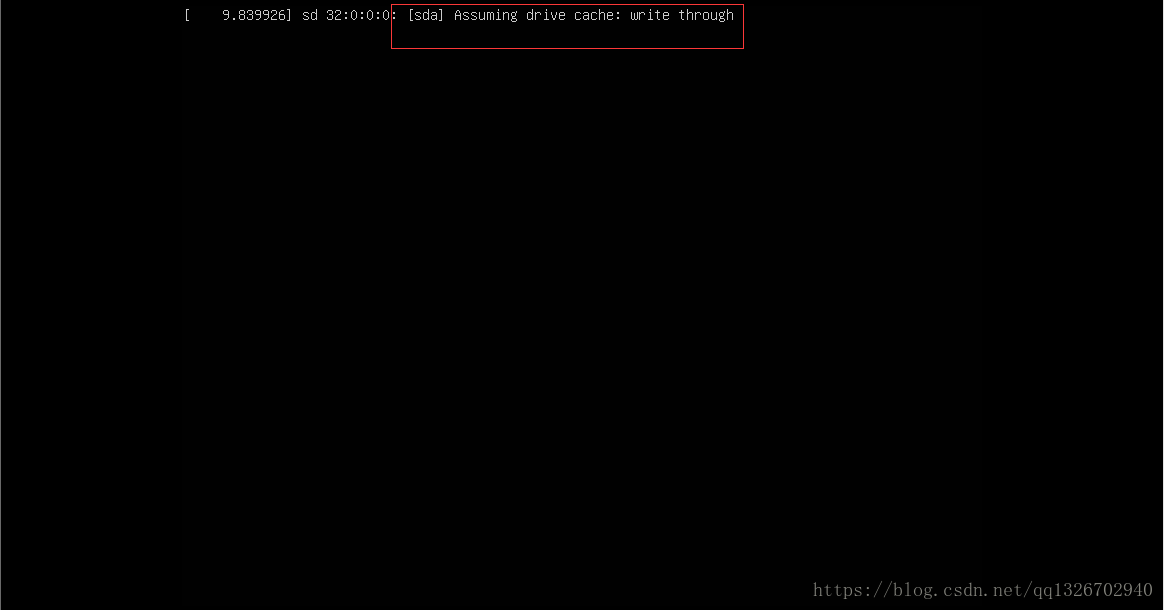
Wenn ein einmaliger Neustart nicht funktioniert, starten Sie ihn einfach mehrmals neu...
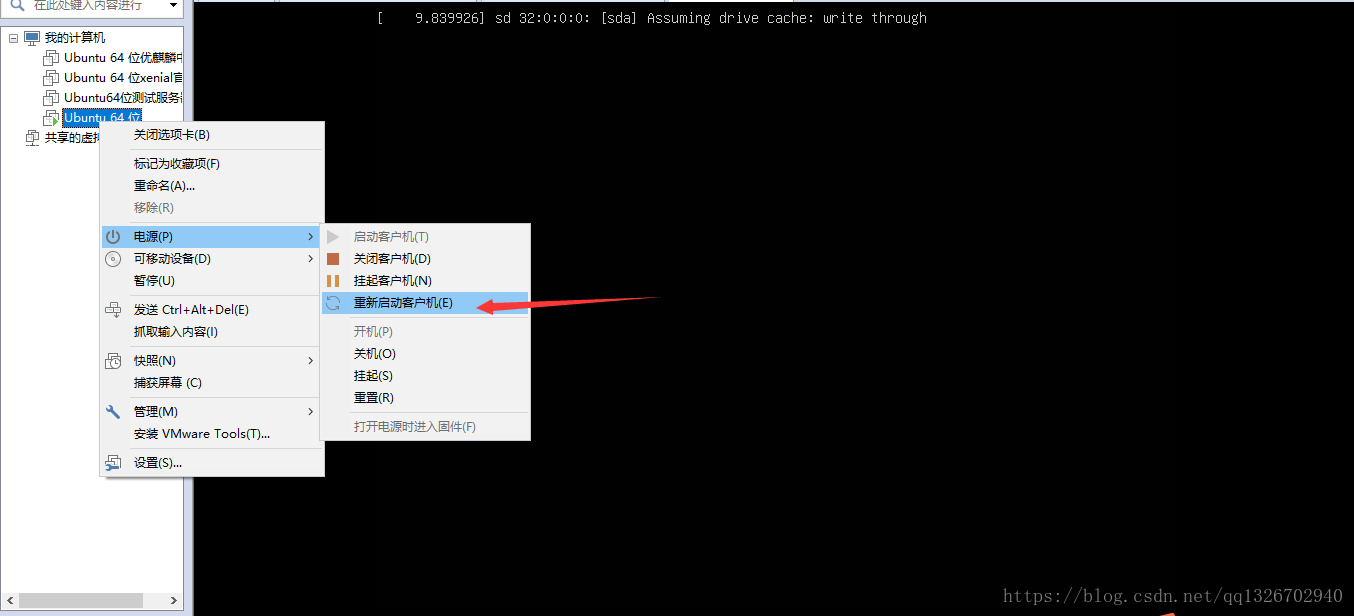
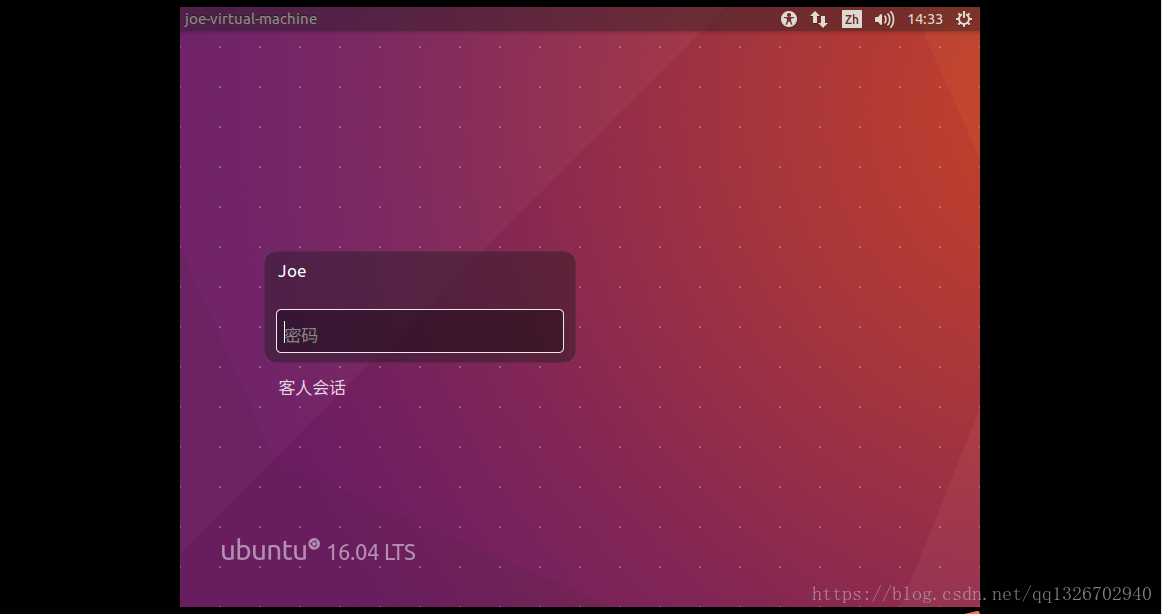 2.31) Sie sind fertig und haben die Ubuntu-Benutzeroberfläche erfolgreich aufgerufen
2.31) Sie sind fertig und haben die Ubuntu-Benutzeroberfläche erfolgreich aufgerufen
Das obige ist der detaillierte Inhalt vonDetaillierte Anleitung mit Bildern und Text zur Installation von Ubuntu 16.04.5 in VMware. Für weitere Informationen folgen Sie bitte anderen verwandten Artikeln auf der PHP chinesischen Website!
In Verbindung stehende Artikel
Mehr sehen- Das Reinigungsprinzip des Ordners /tmp/ im Linux-System und die Rolle der tmp-Datei
- Detaillierte Erläuterung der Berechnung der spezifischen CPU-Auslastung unter Linux
- So melden Sie sich in Debian 11 ab oder fahren das System herunter
- So ändern Sie den Desktop-Hintergrund in Ubuntu
- Ubuntu 21.04 Beta veröffentlicht, Update-Übersicht

