Heim >System-Tutorial >Windows-Serie >So löschen Sie den Avatar eines Win10-Kontos im Detail
So löschen Sie den Avatar eines Win10-Kontos im Detail
- WBOYWBOYWBOYWBOYWBOYWBOYWBOYWBOYWBOYWBOYWBOYWBOYWBnach vorne
- 2024-01-01 18:14:101711Durchsuche
Bei der Verwendung des Win10-Systems möchten einige Benutzer ihre Konto-Avatare löschen, wissen aber nicht, wie sie sie löschen können. Hier erklärt Ihnen der Editor, wie Sie den Konto-Avatar in Win10 löschen.
So löschen Sie den Konto-Avatar in Win10.
C:Benutzer BenutzernameAppDataRoamingMicrosoftWindowsAccountPictures
 2 Suchen Sie dann im Zielordner den Avatar, den Sie löschen möchten, klicken Sie mit der rechten Maustaste und wählen Sie „Löschen“!
2 Suchen Sie dann im Zielordner den Avatar, den Sie löschen möchten, klicken Sie mit der rechten Maustaste und wählen Sie „Löschen“!
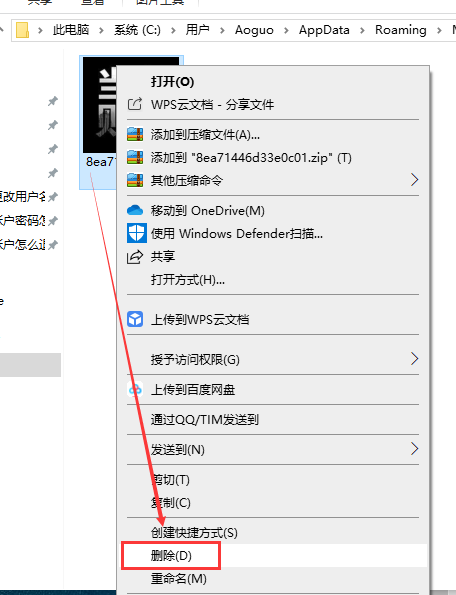 3. Klicken Sie dann in der unteren linken Ecke auf „Start“, wählen Sie „Datei-Explorer“ aus.
3. Klicken Sie dann in der unteren linken Ecke auf „Start“, wählen Sie „Datei-Explorer“ aus.
Geben Sie „C:ProgramDataMicrosoftUser Account Pictures“ in die Adressleiste ein.
Dann drücken Sie die Eingabetaste, um den „System-Standardbenutzer-Avatar“ einzugeben " Verzeichnis .
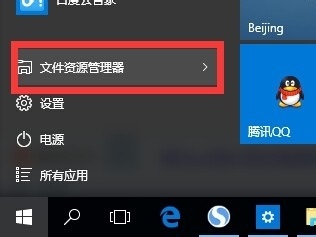 4. Klicken Sie dann erneut auf die untere linke Ecke, um zu starten, wählen Sie dann „Konto“ in der oberen linken Ecke und klicken Sie auf „Kontoeinstellungen ändern“.
4. Klicken Sie dann erneut auf die untere linke Ecke, um zu starten, wählen Sie dann „Konto“ in der oberen linken Ecke und klicken Sie auf „Kontoeinstellungen ändern“.
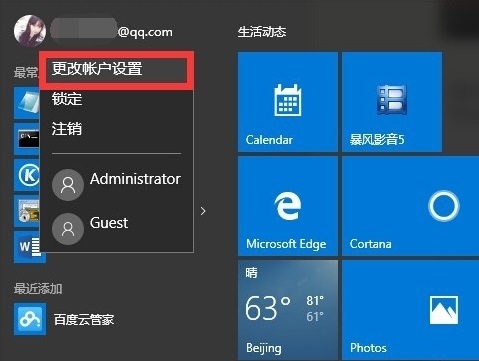 5. Geben Sie links „Ihr Konto“ ein und klicken Sie rechts auf „Durchsuchen“, um das Bild unter „Benutzerkontobilder“ als Ihren Avatar auszuwählen.
5. Geben Sie links „Ihr Konto“ ein und klicken Sie rechts auf „Durchsuchen“, um das Bild unter „Benutzerkontobilder“ als Ihren Avatar auszuwählen.
Das obige ist der detaillierte Inhalt vonSo löschen Sie den Avatar eines Win10-Kontos im Detail. Für weitere Informationen folgen Sie bitte anderen verwandten Artikeln auf der PHP chinesischen Website!

