Heim >System-Tutorial >LINUX >Mounten Sie das gemeinsam genutzte NFS-Dateisystem unter Windows
Mounten Sie das gemeinsam genutzte NFS-Dateisystem unter Windows
- 王林nach vorne
- 2024-01-01 17:05:241796Durchsuche
| Einführung | Wie wir alle wissen, sind NFS und SMB Dateifreigabeprotokolle auf Linux-Servern. SMB verwendet das Samba-Protokoll, und Windows-Dateifreigaben verwenden dasselbe Protokoll Es handelt sich um ein Dateifreigabeprotokoll für Linux-Systeme oder UinX-ähnliche Systeme. Ich habe kürzlich einen Online-Blogbeitrag gesehen und herausgefunden, dass Windows-Systeme auch NFS-Systeme mounten können, also konnte ich nicht anders, als ihn mit allen zu teilen. |
| Gastgeber | Betriebssystem | IP-Adresse | Softwarepakete |
| NFS-Host | Centos7.2 | 192.168.190.128 | nfs-utils, rpcbind |
| Windows-Client | Windows Server 2008 | 192.168.190.129 | Netzwerkdateisystem |
# 使用yum安装nfs-utils和管理工具rpcbind [root@bogon ~]# yum -y install nfs-utilsrpcbind # 建立共享文件夹 [root@bogon ~]# mkdir /nfs [root@bogon ~]# vim /etc/exports # nfs是共享的目录名,*是指所有主机,rw是指读写权限,如果需要只读可以改为ro /nfs *(rw)
# Hinweis: Legen Sie Zugriffsberechtigungen für Dateien fest, die freigegeben werden müssen, da NFS standardmäßig alle Zugriffsbenutzer dem Benutzer „nobody“ zuordnet, der soeben erstellte Benutzer jedoch keine Zugriffsberechtigungen für die Dateien hat, die hier freigegeben werden müssen , stellen Sie es auf Vollzugriff ein. Wenn Sie es im öffentlichen Netzwerk verwenden müssen, müssen Sie die Berechtigungen für die Verwendung in der Produktionsumgebung festlegen
[root@bogon ~]# chmod 777 /nfs [root@bogon ~]# systemctl start nfs.service [root@bogon ~]# systemctl startrpcbind.serviceWindows Server 2008 R2-Betrieb
Öffnen Sie „Systemsteuerung“ → Klicken Sie auf „Rolle“ → Klicken Sie auf „Rolle hinzufügen“ → Klicken Sie auf „Weiter“ → Klicken Sie auf „Dateidienste“ → Klicken Sie auf „Weiter“ → Klicken Sie auf „Weiter“ → Wählen Sie „Netzwerkdateisystemdienst“ → Klicken Sie auf „Weiter“. " → Klicken Sie auf „Installieren“, wie unten gezeigt:

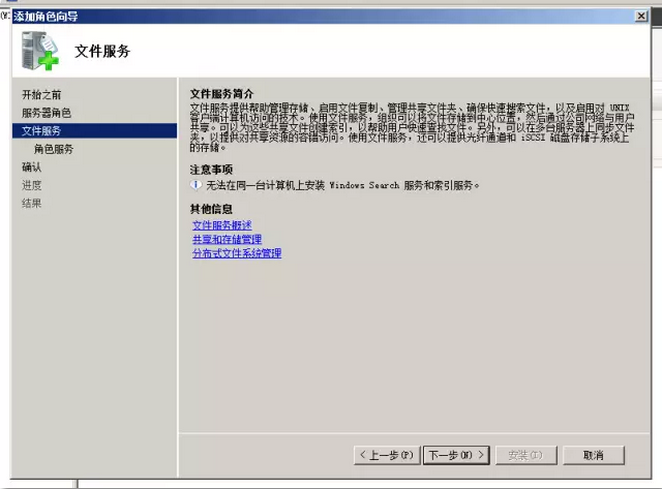
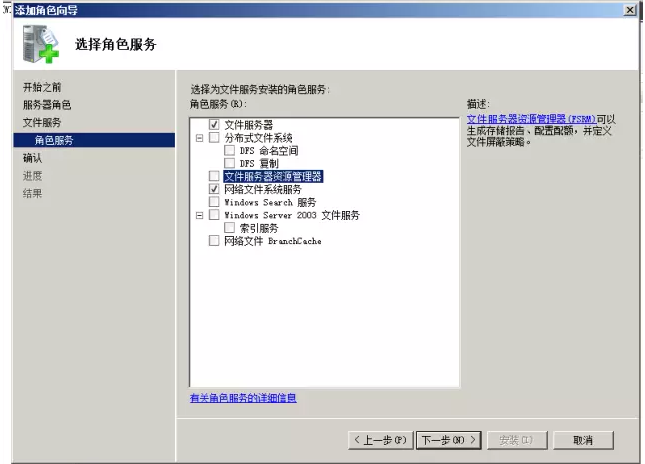
Nachdem die Installation abgeschlossen ist, müssen Sie gleichzeitig die Tasten „Win + r“ eingeben, um cmd zu öffnen
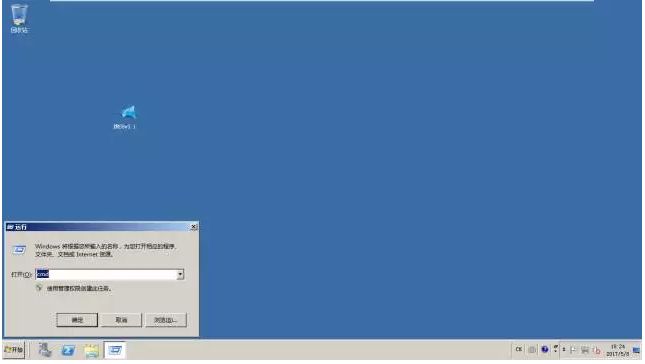
# Hinweis: 192.168.190.128 ist die Adresse des NFS-Servers, /nfs ist das freigegebene Verzeichnis des Servers und X ist der Mountpunkt von NFS in Windows
Eingabe: mount 192.168.190.128:/nfs X:
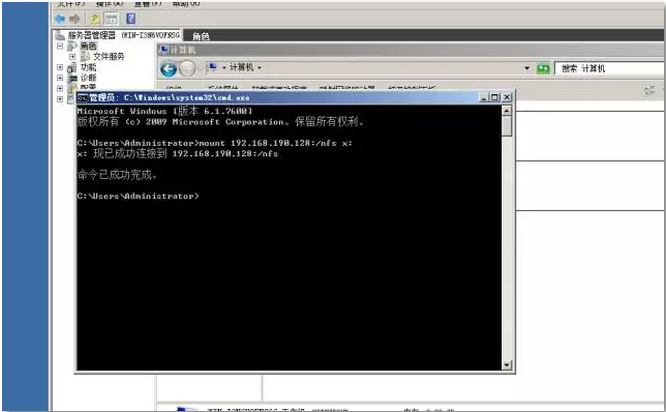
Öffnen Sie den Computer und stellen Sie fest, dass er erfolgreich gemountet wurde
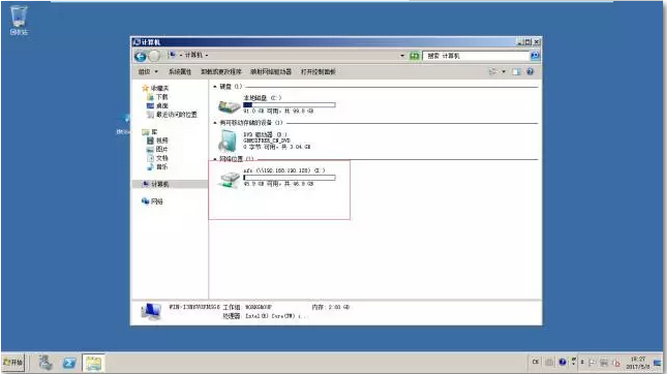
Wenn Sie es nach dem Booten automatisch mounten möchten, können Sie auf „Computer“ → „Netzwerklaufwerk zuordnen“ → „Geben Sie den freigegebenen Dateipfad im Netzwerk ein“ → „Fertig stellen“ klicken
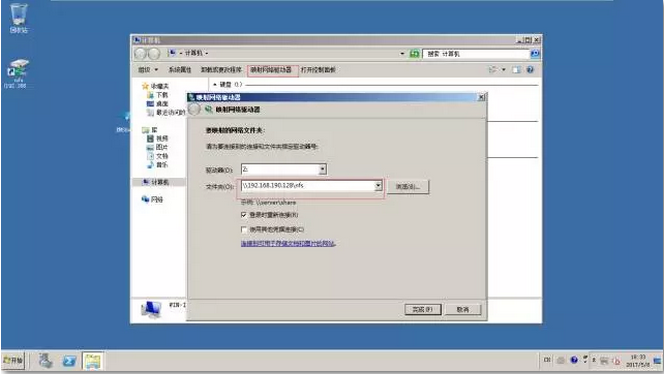
Das obige ist der detaillierte Inhalt vonMounten Sie das gemeinsam genutzte NFS-Dateisystem unter Windows. Für weitere Informationen folgen Sie bitte anderen verwandten Artikeln auf der PHP chinesischen Website!

