Heim >System-Tutorial >Windows-Serie >Anleitung zum Einrichten eines freigegebenen Druckers in Win11
Anleitung zum Einrichten eines freigegebenen Druckers in Win11
- 王林nach vorne
- 2023-12-31 17:50:081354Durchsuche
Viele Unternehmen verwenden mittlerweile freigegebene Drucker, aber einige Benutzer wissen nicht, wie sie nach der Aktualisierung des Systems einen freigegebenen Drucker in Win11 hinzufügen können. Tatsächlich müssen wir zum Hinzufügen nur das Druckergerät eingeben.
So fügen Sie einen freigegebenen Drucker in Win11 hinzu:
1 Zuerst suchen und öffnen wir die „Systemsteuerung“
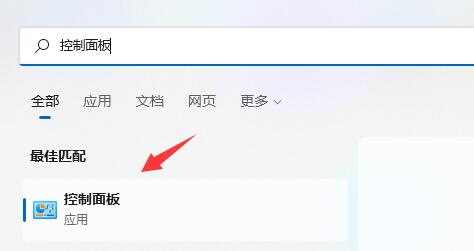 2. Klicken Sie nach dem Öffnen auf „Geräte und Drucker anzeigen“
2. Klicken Sie nach dem Öffnen auf „Geräte und Drucker anzeigen“
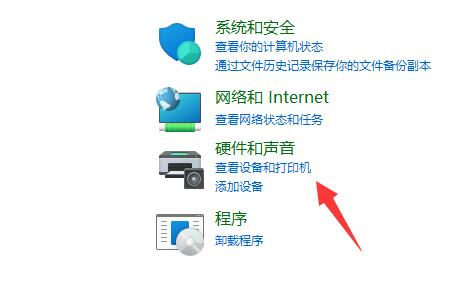
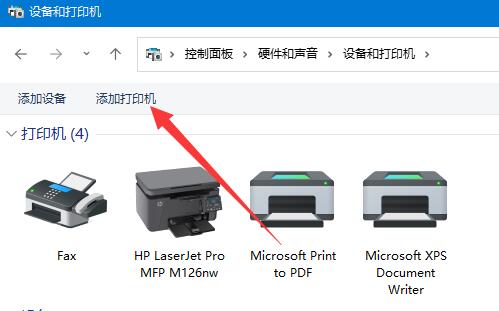 5. Wenn es nicht gescannt wird, klicken Sie unten links auf „Der von mir benötigte Drucker ist nicht aufgeführt“
5. Wenn es nicht gescannt wird, klicken Sie unten links auf „Der von mir benötigte Drucker ist nicht aufgeführt“
7. Geben Sie abschließend die entsprechenden Informationen ein und klicken Sie auf „Weiter“, um die Ergänzung automatisch abzuschließen. 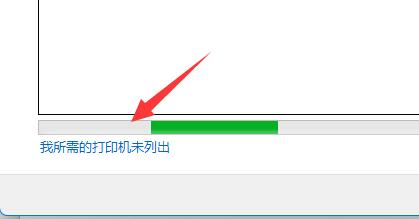
Generell kann das System freigegebene Drucker automatisch für uns ausscannen. 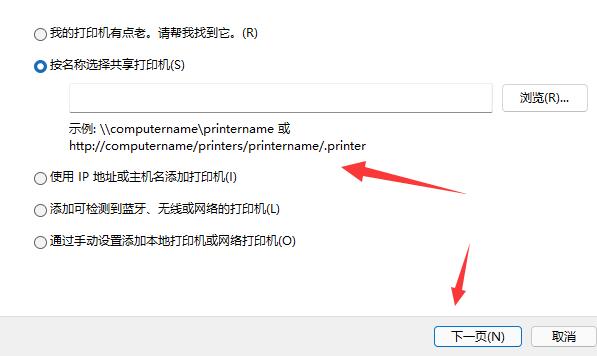
Das obige ist der detaillierte Inhalt vonAnleitung zum Einrichten eines freigegebenen Druckers in Win11. Für weitere Informationen folgen Sie bitte anderen verwandten Artikeln auf der PHP chinesischen Website!

