Heim >System-Tutorial >Windows-Serie >So installieren Sie Win7: Richten Sie eine virtuelle Maschine in Win10 Home Edition ein
So installieren Sie Win7: Richten Sie eine virtuelle Maschine in Win10 Home Edition ein
- WBOYWBOYWBOYWBOYWBOYWBOYWBOYWBOYWBOYWBOYWBOYWBOYWBnach vorne
- 2023-12-31 08:52:251385Durchsuche
Als Reaktion auf die von vielen Internetnutzern geäußerte Verwirrung haben wir immer noch wenig Verständnis dafür, wie die virtuelle Maschine Win7 erfolgreich in der Win10-Umgebung installiert werden kann. In diesem Artikel finden Sie eine detaillierte Analyse, wie Sie diesen Schritt umsetzen können, damit Sie ihn verstehen können die Methode zur Installation der virtuellen Maschine win7 auf Win10 Heart.
So installieren Sie Win7 auf einer virtuellen Win10 Home Edition-Maschine
1 Starten Sie zunächst den Computer, rufen Sie die Systemsteuerung auf, suchen Sie nach „Programme“, suchen Sie die Registerkarte „Programme und Funktionen“ und öffnen Sie sie.
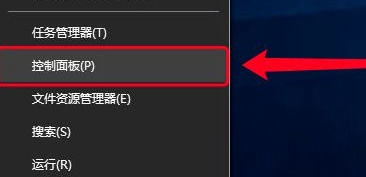
2. Suchen Sie im Popup-Fenster nach der Schaltfläche „Windows-Funktionen aktivieren oder deaktivieren“ und drücken Sie die Eingabetaste, um diese Option schnell aufzurufen.
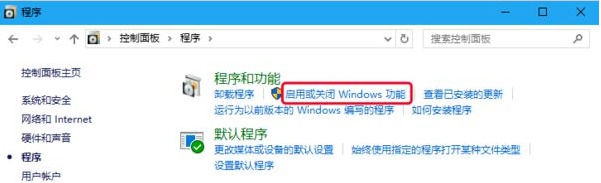
3. Suchen und aktivieren Sie in diesem Fenster die Option „Hyper-V“, klicken Sie zum Beenden auf „OK“ und öffnen Sie das Verzeichnis „Windows-Verwaltungstools“ im Startmenü.
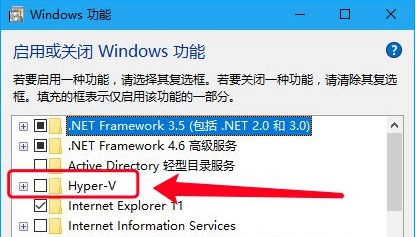
4. Suchen Sie nach „Hyper-V-Manager“, klicken Sie, um ihn zu starten, und klicken Sie in der „Symbolleiste“ auf „Aktion-Neue-Virtuelle Maschine“.

5. Nachdem Sie vor der Installation der virtuellen Maschine die kurzen Tipps gelesen haben, klicken Sie auf die Schaltfläche „Weiter“ und wählen Sie standardmäßig die virtuelle Maschine der ersten Generation aus.
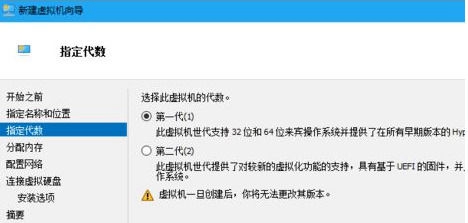
6. Klicken Sie dann auf „Weiter“ und legen Sie die Speichergröße der virtuellen Maschine fest. Es wird empfohlen, den Speicher auf 2048 MB oder mehr einzustellen.
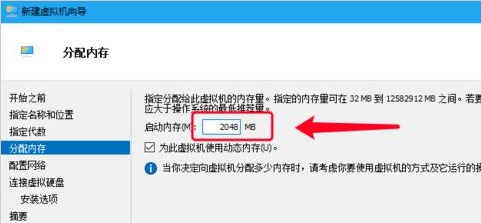
7. Aktivieren Sie als Nächstes die Option „Diese virtuelle Maschine verwendet dynamischen Speicher“, um zu verhindern, dass der Speicher der virtuellen Maschine knapp wird und die virtuelle Win7-Maschine abstürzt.
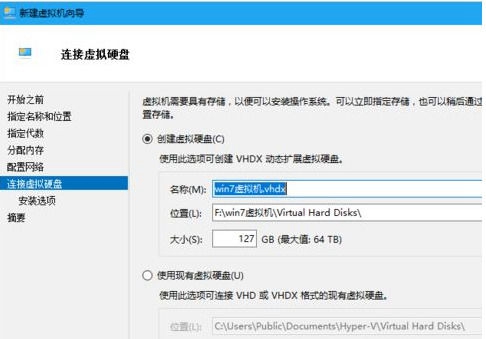
8. Klicken Sie auf „Weiter“, um die virtuelle Festplatte anzuschließen. Legen Sie hier den Speicherort der virtuellen Maschine und der zugehörigen Dateien fest. Es wird empfohlen, mindestens 20 GB Festplattenspeicher zu reservieren.
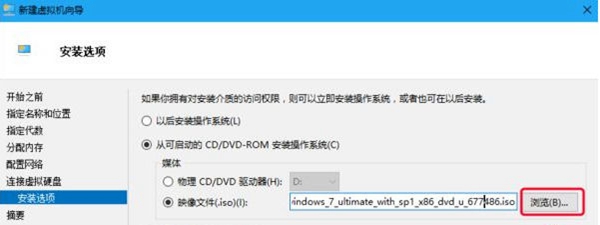
9. Klicken Sie auf Weiter, um den Installationsprozess aufzurufen, in dem Sie die Installationsmethode und den Speicherort der virtuellen Maschine festlegen.
10. Es gibt zwei Hauptstrategien: Die erste besteht darin, einen neuen virtuellen Maschinencontainer von Grund auf zu erstellen und dann die virtuelle Win7-Maschine darauf zu installieren.
11. Bestätigen Sie die Konfiguration der neu erstellten virtuellen Win7-Maschine. Denken Sie daran, dass der Installationsprozess von Win7 nicht unterbrochen werden kann und der gesamte Vorgang irreversibel ist.
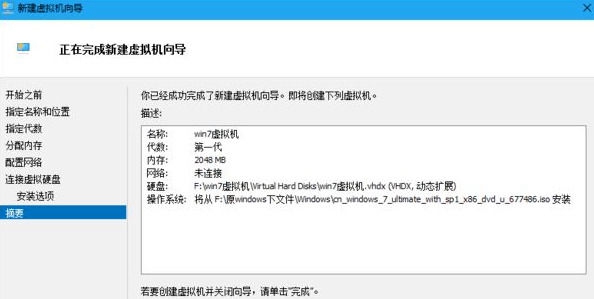
12. Der weitere Installationsprozess ist im Grunde derselbe wie die Neuinstallation des Systems, nur dass es in einer virtuellen Maschine installiert wird.
Das obige ist der detaillierte Inhalt vonSo installieren Sie Win7: Richten Sie eine virtuelle Maschine in Win10 Home Edition ein. Für weitere Informationen folgen Sie bitte anderen verwandten Artikeln auf der PHP chinesischen Website!
In Verbindung stehende Artikel
Mehr sehen- So lösen Sie das Problem, dass sich der Windows 7-Desktop um 90 Grad dreht
- So beenden Sie einen laufenden Prozess in Win7 zwangsweise
- Heute veröffentlichte Vorschauversion von Win11 Build 25336.1010: Wird hauptsächlich zum Testen von Betriebs- und Wartungspipelines verwendet
- Win11 Beta-Vorschau Build 22621.1610/22624.1610 heute veröffentlicht (einschließlich Update KB5025299)
- Die Fingerabdruckerkennung kann auf ASUS-Computern nicht verwendet werden. Tipps zum Hinzufügen von Fingerabdrücken zu ASUS-Computern

