Heim >System-Tutorial >LINUX >Teilen Sie Screenshot-Tipps für Fedora-Workstations
Teilen Sie Screenshot-Tipps für Fedora-Workstations
- WBOYWBOYWBOYWBOYWBOYWBOYWBOYWBOYWBOYWBOYWBOYWBOYWBnach vorne
- 2023-12-31 08:26:101274Durchsuche
| Einführung | Fedora Workstation verfügt über ein einfaches, aber ausreichendes Tool zum Erstellen von Screenshots. Ermöglicht Benutzern das schnelle Erstellen von Screenshots des Desktops, eines bestimmten Fensters oder eines beliebigen Teils des Bildschirms. Screenshot-Tool (gnome-screenshot) Diese Anwendung wurde speziell zum schnellen Erfassen und Speichern von Screenshots auf Desktop-Systemen entwickelt. |
Starten Sie in Fedora Workstation Screenshot, indem Sie in der Aktivitätenübersicht nach Screenshot suchen. Es ist auch in der Anwendungsansicht (im Ordner „Dienstprogramme“) zu finden.
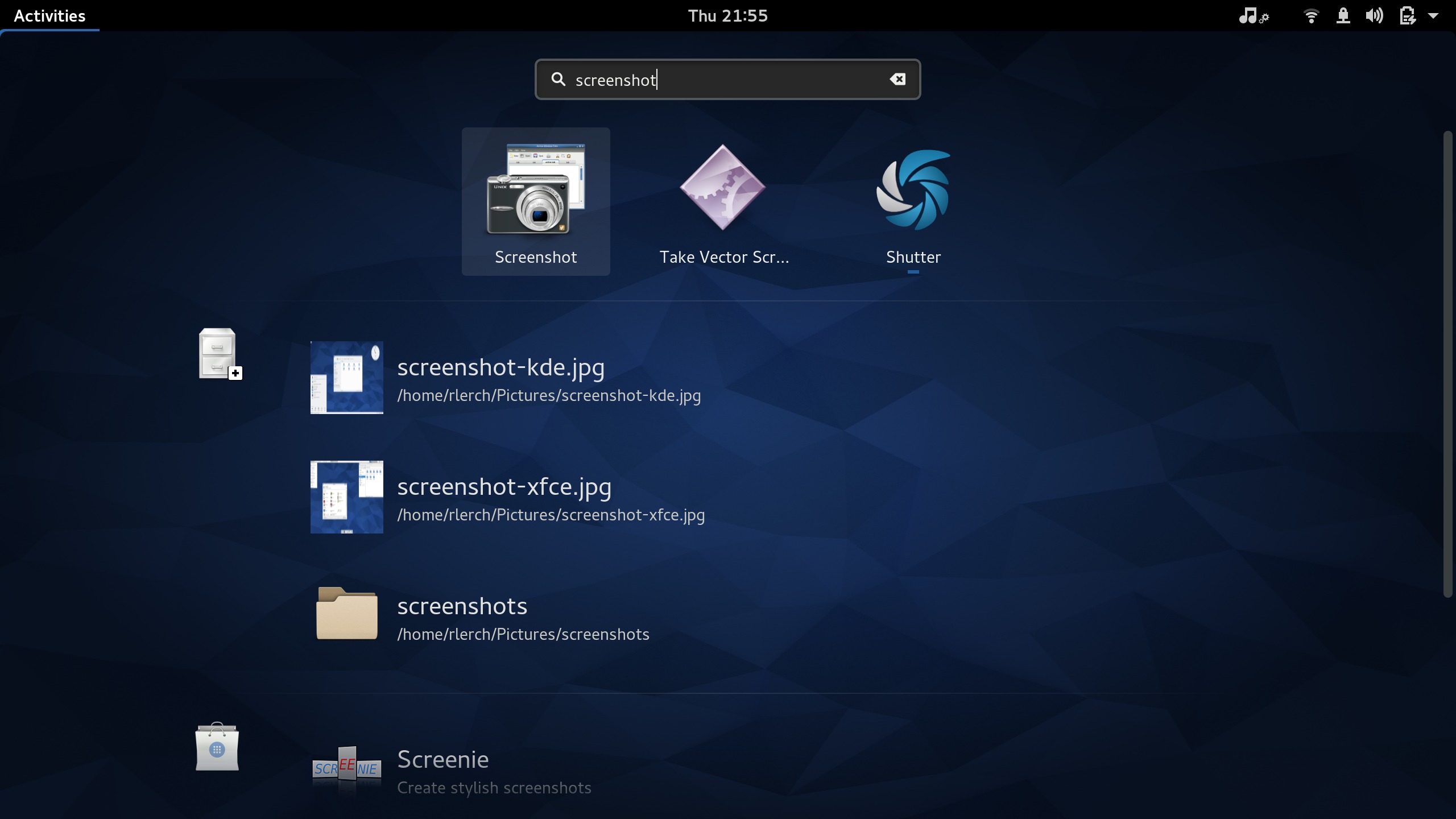
Screenshot verfügt über drei Haupt-Screenshot-Modi:
•Erfassen Sie den gesamten Bildschirm
•Erfassen Sie das aktuelle Fenster
•Erfassen Sie den ausgewählten Bereich

Beachten Sie: Wenn Sie über mehrere Monitore verfügen, wird beim Erfassen des gesamten Bildschirms ein Screenshot des gesamten Bildschirms erstellt, nicht nur des aktuellen Monitors.
Diese Betriebsarten verfügen außerdem über einige zusätzliche Optionen.
•Verzögerter Screenshot: Ermöglicht Ihnen festzulegen, wie viele Sekunden gewartet werden soll, bevor ein Screenshot erstellt wird. Es wird verwendet, um Inhalte für die spätere Anzeige zu erfassen. Die verzögerte Aufnahme kann nur in zwei Modi verwendet werden: „Gesamten Bildschirm erfassen“ und „Aktuelles Fenster erfassen“.
• Erfassen Sie den aktuellen Fenstermodus mit den meisten zusätzlichen Optionen. Damit können Sie nach der Aufnahme eines Screenshots automatisch Effekte wie Schatten hinzufügen. Beim Aufnehmen eines Fensters können Sie außerdem festlegen, ob die Fensterränder und der Mauszeiger im Screenshot angezeigt werden sollen.
Nachdem Sie den Modus und die Optionen eingestellt haben, klicken Sie auf die Schaltfläche „Screenshot“ in der oberen rechten Ecke des Screenshot-Programmfensters. Wenn Sie auf die Screenshot-Schaltfläche klicken, wird das Fenster ausgeblendet, sodass es nicht in Ihrem Screenshot angezeigt wird.
Wenn Sie den Modus „Ausgewählten Bereich erfassen“ verwenden, wird Ihr Mauszeiger nach dem Drücken der Schaltfläche „Screenshot“ zu einem Kreuzcursorzeiger. Klicken und ziehen Sie einfach, um den Screenshot-Bereich auszuwählen.
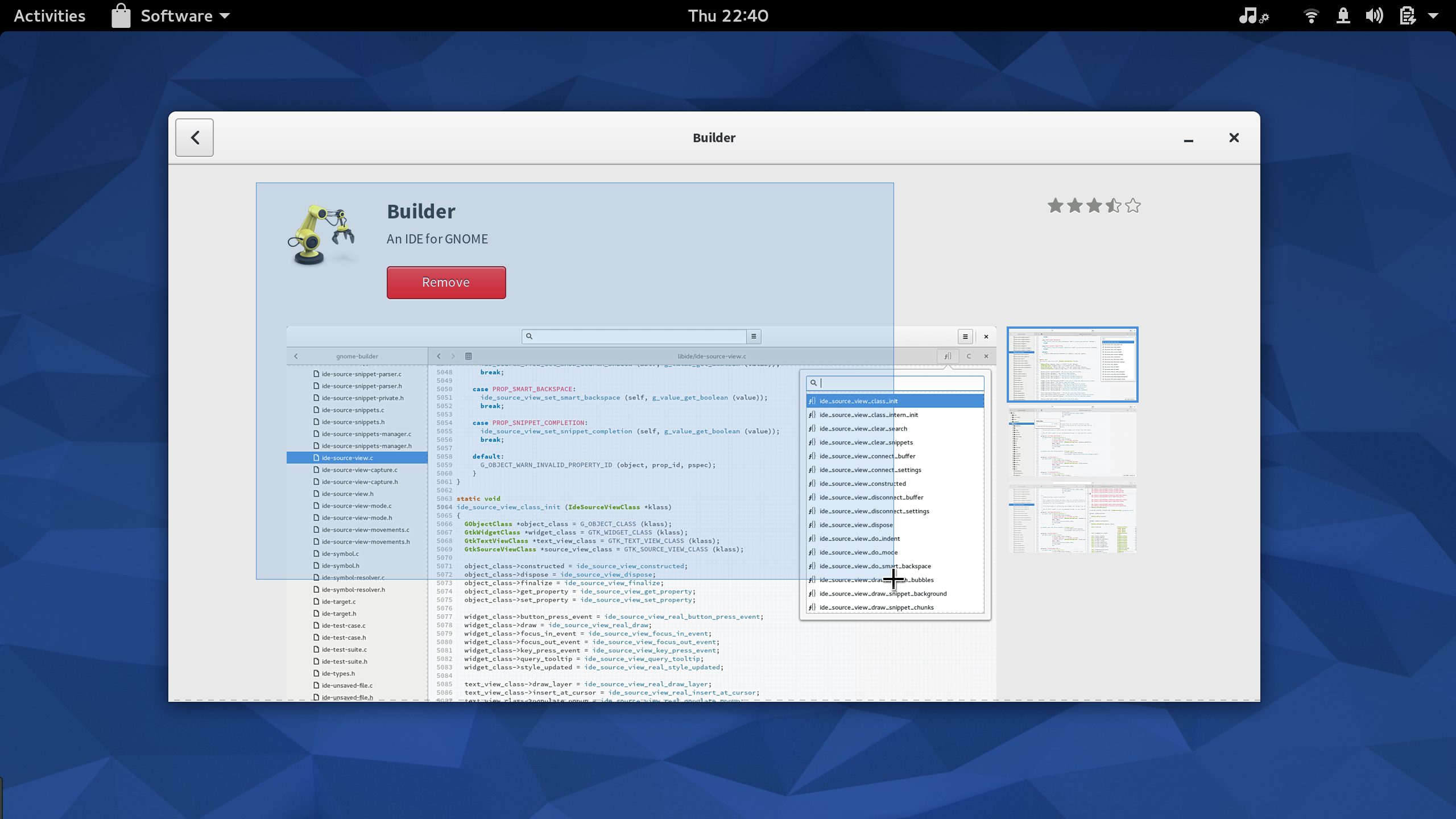
Nach der Aufnahme zeigt das Screenshot-Programm ein Dialogfeld zum Speichern an. Es generiert einen zeitbasierten Dateinamen. Ändern Sie einfach den Dateinamen entsprechend Ihren Anforderungen und klicken Sie auf Speichern. Screenshot bietet außerdem eine Schaltfläche daneben, um den Screenshot in die Zwischenablage zu kopieren. Dies ist praktisch, wenn Sie zur weiteren Bearbeitung schnell in eine andere Anwendung wie GIMP oder Inkscape einfügen möchten.

Wenn Sie nur ohne Einrichtung abfangen möchten, bietet die Fedora-Workstation auch mehrere verschiedene Abfang-Tastenkombinationen:
•Printscreen – Machen Sie einen Screenshot Ihres gesamten Desktops und speichern Sie ihn in Ihrem Fotoordner
•Alt + Druckbildschirm – Machen Sie einen Screenshot des aktuell fokussierten Fensters und speichern Sie ihn in Ihrem Fotoordner
•Umschalt + Druckbildschirm – Erfassen Sie den ausgewählten Bereich und speichern Sie ihn in Ihrem Fotoordner
•Strg + Druckbildschirm – Machen Sie einen Screenshot Ihres gesamten Desktops und kopieren Sie ihn in Ihre Zwischenablage
•Strg + Alt + Druckbildschirm – Machen Sie einen Screenshot des aktuell fokussierten Fensters und kopieren Sie ihn in die Zwischenablage
•Strg + Umschalt + Bildschirm drucken – Ausgewählten Bereich erfassen und in die Zwischenablage kopieren
Wenn Ihre Tastatur nicht über eine Printscreen-Taste verfügt, können Sie diese Tastenkombinationen in den Tastatureinstellungen in den Anwendungseinstellungen von Fedora Workstation ändern.
Das obige ist der detaillierte Inhalt vonTeilen Sie Screenshot-Tipps für Fedora-Workstations. Für weitere Informationen folgen Sie bitte anderen verwandten Artikeln auf der PHP chinesischen Website!

