 System-Tutorial
System-Tutorial LINUX
LINUX Grafik-Tutorial zur Ubuntu 20.04-Desktopversion: äußerst detaillierte Installationsschritte
Grafik-Tutorial zur Ubuntu 20.04-Desktopversion: äußerst detaillierte InstallationsschritteGrafik-Tutorial zur Ubuntu 20.04-Desktopversion: äußerst detaillierte Installationsschritte
1. Werkzeuge vorbereiten
- VMWare Workstation15 Pro;
- ubuntu-20.04-desktop-amd64.iso;
2. Erstkonfiguration der virtuellen Maschine
1) Wählen Sie Datei → Neue virtuelle Maschine in VMWare Workstation, um eine neue virtuelle Maschine zu erstellen

2) Wählen Sie im sich öffnenden „Assistenten für neue virtuelle Maschinen“ die Option „Benutzerdefiniert (Erweitert)“ und klicken Sie auf „Weiter“.
 3) Verwenden Sie die Standardkonfiguration unter „Hardwarekompatibilität der virtuellen Maschine auswählen“ und klicken Sie auf „Weiter“.
3) Verwenden Sie die Standardkonfiguration unter „Hardwarekompatibilität der virtuellen Maschine auswählen“ und klicken Sie auf „Weiter“.
 4) Wählen Sie in der Option „Gastbetriebssystem installieren“ die Option „Betriebssystem später installieren“ und klicken Sie auf Weiter
4) Wählen Sie in der Option „Gastbetriebssystem installieren“ die Option „Betriebssystem später installieren“ und klicken Sie auf Weiter
 5) Wählen Sie in der Option „Gastbetriebssystem auswählen“ „Linux“ als Gastbetriebssystem und wählen Sie die 64-Bit-Version von Ubuntu (da das Ubuntu20.04-System ein 64-Bit-Linux-System ist).
5) Wählen Sie in der Option „Gastbetriebssystem auswählen“ „Linux“ als Gastbetriebssystem und wählen Sie die 64-Bit-Version von Ubuntu (da das Ubuntu20.04-System ein 64-Bit-Linux-System ist).
6) Benennen Sie auf der Seite „Virtuelle Maschine benennen“ die zu erstellende virtuelle Maschine, geben Sie den Speicherort der virtuellen Maschine an und klicken Sie auf Weiter 
7) Geben Sie in der Schnittstelle „Prozessorkonfiguration“ die Anzahl der Prozessoren der virtuellen Maschine und die Anzahl der Kerne jedes Prozessors an 
8) Geben Sie in der Konfigurationsoberfläche „Speicher dieser virtuellen Maschine“ die Menge des verfügbaren Speichers für die virtuelle Maschine an. Diese Menge an Speicher wird mit dem Speicher geteilt, der dem Host (ursprüngliches Betriebssystem) gehört, und kann anhand dessen ermittelt werden der tatsächliche physische Speicher der Maschine. Wählen Sie die zu konfigurierende Speichermenge aus

9) In der Konfigurationsoberfläche „Netzwerktyp“ können Sie den Netzwerktyp auswählen, der der Netzwerkkarte der virtuellen Maschine gehört, einschließlich Bridge-Netzwerk, NAT-Netzwerk, Nur-Host-Netzwerk und Kein Netzwerk. Die Bedeutung und der Unterschied der einzelnen Netzwerke werden erläutert Bitte beachten Sie, dass Sie hier das Standardelement „Netzwerkadressübersetzung (NAT) verwenden“ auswählen können

10) In der Option „I/O-Controllertyp auswählen“ können Sie den von der virtuellen Maschine verwendeten I/O-Controllertyp angeben. Diese Option wirkt sich auf die E/A-Leistung der Festplatte aus. Sie können zwischen LSI Logic und LSI Logic wählen SAS. Optionen, die spezifischen Bedeutungen und Unterschiede der einzelnen Elemente werden später erklärt, hier können Sie die Standardoption „LSI Logic“ auswählen;

 12) In der Option „Festplatte auswählen“ können Sie den Festplattentyp angeben, der von der virtuellen Maschine verwendet wird. Wenn es sich um eine neu erstellte virtuelle Maschine handelt, müssen Sie „Neue virtuelle Festplatte erstellen“ auswählen Die von der virtuellen Maschine verwendete Festplatte ist neu, ohne zuvor für andere virtuelle Maschinen erstellte Festplatten zu verwenden
12) In der Option „Festplatte auswählen“ können Sie den Festplattentyp angeben, der von der virtuellen Maschine verwendet wird. Wenn es sich um eine neu erstellte virtuelle Maschine handelt, müssen Sie „Neue virtuelle Festplatte erstellen“ auswählen Die von der virtuellen Maschine verwendete Festplatte ist neu, ohne zuvor für andere virtuelle Maschinen erstellte Festplatten zu verwenden
13) In der Option „Festplattenkapazität angeben“ können Sie die Größe des Festplattenspeichers angeben, der der virtuellen Maschine gehört, da der von der virtuellen Maschine belegte Festplattenspeicher vollständig aus dem Festplattenspeicher der physischen Maschine stammt Wenn der erste Punkt „Gesamten Speicherplatz sofort zuweisen“ nicht aktiviert ist, wird die Größe der Festplatte angezeigt Der von der virtuellen Maschine belegte Speicherplatz erhöht sich mit der Größe der aktuellen virtuellen Maschine. Dies hängt von der tatsächlichen Nutzung der Festplatte ab und der maximale Wert darf den der virtuellen Maschine zugewiesenen Wert „Maximale Festplattengröße“ nicht überschreiten Es wird empfohlen, „Virtuelle Festplatte als einzelne Datei speichern“ auszuwählen, was es auch einfacher macht, die Festplatte der virtuellen Maschine an verschiedenen Orten zu speichern

14) Geben Sie in der Option „Festplattendatei angeben“ den Speicherort an, an dem die Festplattendatei der virtuellen Maschine gespeichert ist

15) In der Option „Bereit zum Erstellen einer virtuellen Maschine“ werden alle zuvor für die virtuelle Maschine vorgenommenen Konfigurationen zur Überprüfung der vorherigen Konfiguration angezeigt. Wenn Fehler in der vorherigen Konfiguration gefunden werden, können Sie auf „Hardware anpassen“ „Ändern“ klicken Außerdem können Sie hier auf „Hardware anpassen“ klicken und im Popup-Optionsfeld die ISO-Image-Datei angeben, die für die Installation des Systems für die virtuelle Maschine erforderlich ist (siehe Kapitel „Vorbereitung“ und Ubuntu20). 04-System-ISO-Image);

16) Nachdem Sie in Schritt (15) auf die Option „Hardware anpassen“ geklickt haben, klicken Sie im Popup-Konfigurationsfeld „Hardware“ im Kontextmenü rechts auf die Option „Neue CD/DVD (SATA)“. Geben Sie Ubuntu20 an .04 ISO-Image-Datei erforderlich


17) Nachdem Sie das für die Systeminstallation erforderliche ISO-Image ausgewählt haben, kehren Sie zu Schritt (15) zurück. Nachdem Sie auf „Fertig stellen“ geklickt haben, wird die Schnittstelle zum Abschluss der Konfiguration der virtuellen Maschine angezeigt. Wenn Sie die Konfiguration erneut ändern müssen, können Sie auf „Einstellungen der virtuellen Maschine bearbeiten“ klicken ". Ändern. Wenn keine Änderung erforderlich ist, klicken Sie auf „Diese virtuelle Maschine öffnen“, um die virtuelle Maschine zu installieren.
3. Ubuntu20.0.4-Systeminstallation
1) Nach Fertigstellung

2) Nachdem Sie auf „Diese virtuelle Maschine öffnen“ geklickt haben, führt das System zunächst einen Selbsttest zur Installation des Images durch, und Sie müssen hier ruhig warten

3) In der Popup-Oberfläche „Willkommen“ müssen Sie die Systemsprache auswählen, die Sie installieren möchten, und außerdem sollte hier das Testsystem (Ubuntu testen) oder das Installationssystem (Ubuntu installieren) ausgewählt werden Es wird dringend empfohlen, als Sprache Englisch statt Chinesisch auszuwählen, um zu vermeiden, dass nach der Installation chinesische Zeichen im Ordnernamen erscheinen und die Eingabe von Befehlen während der Verwendung erschwert wird



6) In der Option „Installationstyp“ müssen Sie den Betrieb der Festplatte angeben. Wenn es sich um die Erstinstallation handelt, wählen Sie einfach den ersten Punkt „Festplatte löschen und Ubuntu installieren“, was bedeutet, dass der Inhalt der Festplatte gelöscht werden soll Festplatte und installieren Sie das Ubuntu-System

7) In der Popup-Option „Änderungen auf Datenträger schreiben“ werden Sie nach der vom System verwendeten Standardpartitionierungsmethode gefragt. Verwenden Sie einfach die Standardeinstellung und klicken Sie auf „Weiter“.

 9) In der Konfigurationsoberfläche „Wer bist du“. Es ermöglicht Benutzern hauptsächlich, den Benutzernamen, den Maschinennamen und das Passwort des virtuellen Maschinensystems anzugeben. Sie können es hier nach Ihren Wünschen eingeben
9) In der Konfigurationsoberfläche „Wer bist du“. Es ermöglicht Benutzern hauptsächlich, den Benutzernamen, den Maschinennamen und das Passwort des virtuellen Maschinensystems anzugeben. Sie können es hier nach Ihren Wünschen eingeben
10) Zu diesem Zeitpunkt ist der Systeminstallationsprozess offiziell gestartet. Der folgende Bildschirm zeigt an, dass der Systeminstallationsprozess läuft und Dateien kopiert werden

11) Nach der Installation des Systems wird das Dialogfeld „Installation abgeschlossen“ mit der Meldung angezeigt, dass das System installiert wurde. Klicken Sie zu diesem Zeitpunkt auf „Jetzt neu starten“, um das System neu zu starten und die installierte virtuelle Ubuntu20.04-Maschine aufzurufen System;



Stellen Sie die IP ein (NAT8). Wenn Sie nicht wissen, wie Sie die IP für NAT8 festlegen, können Sie es sich ansehen
 Logikdiagramm der drei Netzwerkmodi der virtuellen VMware-Maschine (sehr detailliert)
Logikdiagramm der drei Netzwerkmodi der virtuellen VMware-Maschine (sehr detailliert)


Das obige ist der detaillierte Inhalt vonGrafik-Tutorial zur Ubuntu 20.04-Desktopversion: äußerst detaillierte Installationsschritte. Für weitere Informationen folgen Sie bitte anderen verwandten Artikeln auf der PHP chinesischen Website!
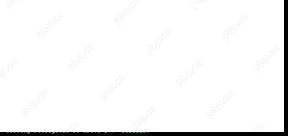 So installieren und führen Sie Freedos auf Linux mit qemu installieren und ausführenApr 29, 2025 am 10:36 AM
So installieren und führen Sie Freedos auf Linux mit qemu installieren und ausführenApr 29, 2025 am 10:36 AMDiese Anleitung zeigt, wie Sie mit dem QEMU-Emulator das kostenlose und open-Source-DOS-kompatible Betriebssystem Freedos in einer Linux-Umgebung einrichten. Auf diese Weise können Sie Legacy DOS -Software und Spiele auf moderner Hardware ausführen, ohne eine Separat zu benötigen
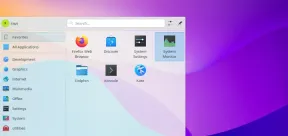 So installieren Sie KDE Plasma auf Linux Mint 22Apr 29, 2025 am 10:10 AM
So installieren Sie KDE Plasma auf Linux Mint 22Apr 29, 2025 am 10:10 AMLinux Mint, ein Betriebssystem, das für seine Einfachheit, Stabilität und Benutzerfreundlichkeit bekannt ist, ist bei Benutzern beliebt und ist besonders für Anfänger geeignet. Es verwendet standardmäßig die Cinnamon -Desktop -Umgebung und bietet eine einfache und freundliche Benutzeroberfläche. Wenn Sie jedoch ein anderes Erscheinungsbild bevorzugen oder mehr Anpassungsoptionen benötigen, können Sie andere Desktop -Umgebungen wie das KDE -Plasma installieren. KDE Plasma ist eine featurereiche, hochpassbare und visuell hervorragende Desktop-Umgebung, die ein modernes und stilvolles Benutzererlebnis bietet. Es verfügt über eine breite Palette von Anpassungsoptionen, erweiterte Fensterverwaltungsfunktionen und anspruchsvolle Ästhetik, die sich perfekt für Benutzer eignen, die eine bessere Kontrolle über das Desktop -Erlebnis haben möchten. In dieser Handbuch werden Sie Schritt für Schritt zur Installation von KDE PL unter Linux Mint 22 installiert
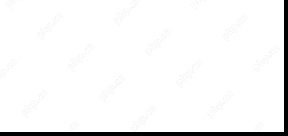 Linux -Fehlerbehebung: 5 Häufige Probleme und wie man sie behebtApr 29, 2025 am 09:42 AM
Linux -Fehlerbehebung: 5 Häufige Probleme und wie man sie behebtApr 29, 2025 am 09:42 AMLinux -Systeme sind für ihre Leistung und Zuverlässigkeit bekannt, aber selbst erfahrene Benutzer werden auf unerwartete Probleme stoßen. Unabhängig davon, ob es sich um eine unerwartet gelöschte Datei, ein vergessenes Stammkennwort oder ein langsames System ausgeführt hat, ist die effiziente Fehlerbehebung der Fähigkeiten der Schlüssel, um ein Linux -Experte zu werden. In diesem Leitfaden werden gemeinsame Linux-Problemlösungsszenarien und Schritt-für-Schritt-Lösungen eingeführt, die bei Systemadministratoren, Entwicklern und alltäglichen Linux-Benutzern üblich sind. Szene 1: Unerwartete Löschung wichtiger Dateien Sie haben versehentlich eine wichtige Datei mit dem Befehl rm gelöscht und müssen sie jetzt wiederherstellen. Im Gegensatz zu Windows und MacOS verfügt Linux über einen integrierten "Recycle Bin", um Dateien aus dem Terminal zu speichern. Die Wiederherstellungsoptionen hängen von abhängig von
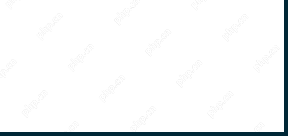 So ändern Sie die Docker -Ordnerberechtigungen dauerhaft unter LinuxApr 29, 2025 am 09:35 AM
So ändern Sie die Docker -Ordnerberechtigungen dauerhaft unter LinuxApr 29, 2025 am 09:35 AMDocker ist ein leistungsstarkes Tool, mit dem Sie Anwendungen in einer isolierten Umgebung namens Container ausführen können. Manchmal müssen Sie jedoch möglicherweise die Berechtigungen des Docker -Ordners ändern, um sicherzustellen, dass Ihre Bewerbung Zugriff auf die erforderlichen Dateien und Verzeichnisse hat. Dieser Artikel führt Sie durch den Prozess der dauerhaften Änderung der Docker -Ordnerberechtigungen auf Linux -Systemen. Verstehe Docker Ordner Berechtigungen Standardmäßig speichert Docker seine Daten, einschließlich Bilder, Container und Volumes, in bestimmten Verzeichnissen auf Linux -Systemen. Das häufigste Verzeichnis ist/var/lib/docker. Die Berechtigungen dieser Ordner bestimmen, wer Dateien darin lesen, schreiben oder ausführen können. Wenn
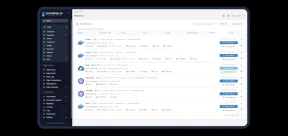 Verwalten Sie Docker wie ein Pro: Installieren Sie Portainer CE unter LinuxApr 29, 2025 am 09:24 AM
Verwalten Sie Docker wie ein Pro: Installieren Sie Portainer CE unter LinuxApr 29, 2025 am 09:24 AMVereinfachen Sie die Docker-Verwaltung mit Portainer CE unter Linux: Eine Schritt-für-Schritt-Anleitung Das Verwalten von Docker -Containern über die Befehlszeile kann insbesondere für Neuankömmlinge entmutigend sein. Portainer CE (Community Edition) bietet eine kostenlose, leichte und intuitive Solutio
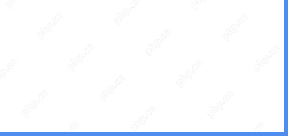 So verwenden Sie Whisper AI für Live -Audio -Transkription unter LinuxApr 29, 2025 am 09:18 AM
So verwenden Sie Whisper AI für Live -Audio -Transkription unter LinuxApr 29, 2025 am 09:18 AMIn dieser Anleitung wird die Installation und Verwendung von Whisper AI für Echtzeit-Sprach-zu-Text-Transkription auf Linux-Systemen installiert und verwendet. Whisper Ai, eine OpenAI-Kreation, bietet eine Transkription mit hoher Genauigkeit über mehrere Sprachen hinweg. Während er hauptsächlich für Batch -Prozesse ausgelegt ist
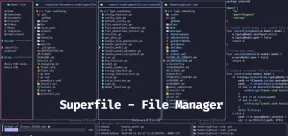 Superfile: Der perfekte Terminal-basierte Dateimanager für LinuxApr 29, 2025 am 09:16 AM
Superfile: Der perfekte Terminal-basierte Dateimanager für LinuxApr 29, 2025 am 09:16 AMFür Linux -Terminalbegeisterte ist ein robuster Dateimanager unerlässlich. Während viele existieren, sticht Superfile als moderne, leichte und visuell ansprechende Wahl auf. Dieser Artikel untersucht Superfile, seine Ursprünge und warum er ein Top -Anwärter für Ihr F ist
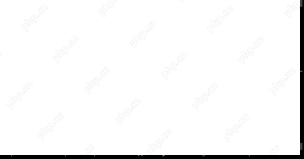 Zellij: Der moderne Terminal -Multiplexer für Linux -BenutzerApr 29, 2025 am 09:08 AM
Zellij: Der moderne Terminal -Multiplexer für Linux -BenutzerApr 29, 2025 am 09:08 AMZellij: Ein moderner Terminal -Multiplexer für verbesserte Linux -Workflows Linux-Terminal-Multiplexer sind unverzichtbare Werkzeuge für Entwickler und Systemadministratoren, die Befehlszeileninteraktionen optimieren. Zellij, ein relativ neuer Open-Source-Multiplexer


Heiße KI -Werkzeuge

Undresser.AI Undress
KI-gestützte App zum Erstellen realistischer Aktfotos

AI Clothes Remover
Online-KI-Tool zum Entfernen von Kleidung aus Fotos.

Undress AI Tool
Ausziehbilder kostenlos

Clothoff.io
KI-Kleiderentferner

Video Face Swap
Tauschen Sie Gesichter in jedem Video mühelos mit unserem völlig kostenlosen KI-Gesichtstausch-Tool aus!

Heißer Artikel

Heiße Werkzeuge

Senden Sie Studio 13.0.1
Leistungsstarke integrierte PHP-Entwicklungsumgebung

EditPlus chinesische Crack-Version
Geringe Größe, Syntaxhervorhebung, unterstützt keine Code-Eingabeaufforderungsfunktion

VSCode Windows 64-Bit-Download
Ein kostenloser und leistungsstarker IDE-Editor von Microsoft

SecLists
SecLists ist der ultimative Begleiter für Sicherheitstester. Dabei handelt es sich um eine Sammlung verschiedener Arten von Listen, die häufig bei Sicherheitsbewertungen verwendet werden, an einem Ort. SecLists trägt dazu bei, Sicherheitstests effizienter und produktiver zu gestalten, indem es bequem alle Listen bereitstellt, die ein Sicherheitstester benötigen könnte. Zu den Listentypen gehören Benutzernamen, Passwörter, URLs, Fuzzing-Payloads, Muster für vertrauliche Daten, Web-Shells und mehr. Der Tester kann dieses Repository einfach auf einen neuen Testcomputer übertragen und hat dann Zugriff auf alle Arten von Listen, die er benötigt.

ZendStudio 13.5.1 Mac
Leistungsstarke integrierte PHP-Entwicklungsumgebung





