Heim >System-Tutorial >Windows-Serie >Bringen Sie Ihnen bei, wie Sie Win10-Tastenkombinationen verwenden
Bringen Sie Ihnen bei, wie Sie Win10-Tastenkombinationen verwenden
- WBOYWBOYWBOYWBOYWBOYWBOYWBOYWBOYWBOYWBOYWBOYWBOYWBnach vorne
- 2023-12-30 11:32:431597Durchsuche
Häufig verwendete Tastenkombinationen in Windows 10 können uns viel Zeit sparen. Heute stelle ich Ihnen einige häufig verwendete Tastenkombinationen vor, die sehr praktisch und schnell sind.

Einführung in die Verwendung von Win10-Tastenkombinationen
Kopieren, Einfügen und andere allgemeine Tastaturkürzel
Drücken Sie dazu diese Taste
Strg + X, um ausgewählte Elemente auszuschneiden
Strg + C (oder Strg + Einfügen) Ausgewählte kopieren Elemente
Strg + V (oder Umschalt + Einfügen) Ausgewählte Elemente einfügen
Strg + Z Aktion rückgängig machen
Alt + Tab Zwischen offenen Apps wechseln
Alt + F4 Aktive Elemente schließen oder die Aktivität beenden Apps
Windows-Logo-Taste + L PC sperren
Windows-Logo-Taste + D Desktop ein- und ausblenden
F2 Ausgewählte Elemente umbenennen
F3 Nach Dateien oder Ordnern im Datei-Explorer suchen
F4 im Datei-Explorer Adressleistenliste in der App anzeigen
F5 Aktives Fenster aktualisieren
F6 Durch die Bildschirmelemente im Fenster oder auf dem Desktop blättern
F10 Menüleiste in der aktiven App aktivieren
Alt + F8 Passwort auf dem Anmeldebildschirm anzeigen
Alt + Esc blättert durch Projekte in der Reihenfolge, in der sie geöffnet werden.
Alt + Der unterstrichene Buchstabe führt den dem Buchstaben entsprechenden Befehl aus
Alt + Eingabetaste zeigt die Eigenschaften des ausgewählten Elements an
Alt + Leertaste öffnet das Kontextmenü für das aktive Fenster
Alt + Linkstaste, um zurückzugehen
Alt + Rechtstaste zu vorwärts bewegen
Alt + Bild nach oben Geht einen Bildschirm nach oben
Alt + Bild nach unten Geht um einen Bildschirm nach unten
Strg + F4 Schließt das aktive Dokument (im Vollbildmodus und ermöglicht das gleichzeitige Öffnen mehrerer Dokumente
Strg + A, um alle Elemente in einem Dokument oder Fenster auszuwählen
Strg + D (oder Entf), um ausgewählte Elemente zu löschen und in den Papierkorb zu verschieben
Strg + R (oder F5) Aktives Fenster aktualisieren
Strg + Y Wiederherstellen Bedienung
Strg + Pfeil nach rechts, um den Cursor an den Anfang des nächsten Wortes zu bewegen
Strg + Pfeil nach links, um den Cursor an den Anfang des vorherigen Wortes zu bewegen
Strg + Pfeil nach unten bewegt den Cursor an den Anfang des nächsten Wortes Absatz
Strg + Aufwärtspfeil bewegt den Cursor an den Anfang des vorherigen Absatzes
Strg + Alt + Tab Verwenden Sie die Pfeiltasten, um zwischen allen geöffneten Apps zu navigieren. Umschalten
Strg + Alt + Umschalt + Pfeiltasten Bei einer Gruppe oder Kachel den Fokus im Startmenü hat, verschieben Sie ihn in die angegebene Richtung
Strg + Pfeiltasten (um zu einem Element zu wechseln) + Leertaste, um mehrere einzelne Elemente in einem Fenster oder auf dem Desktop auszuwählen
Strg + Umschalttaste Plus eines der Pfeiltasten zum Auswählen von Textblöcken
Strg + Esc zum Öffnen des Startbildschirms
Strg + Umschalt + Esc zum Öffnen des Task-Managers
Strg + Umschalt wechselt das Tastaturlayout, wenn mehrere Tastaturlayouts bereitgestellt werden
Strg + Leertaste öffnet oder schließt den chinesischen Eingabemethoden-Editor (IME).
Umschalttaste + F10 zeigt das Kontextmenü für das ausgewählte Element an.
Umschalttaste plus beliebige Pfeiltaste in. Wählen Sie mehrere Elemente in einem Fenster oder auf dem Desktop aus oder wählen Sie Text in einem Dokument aus.
Umschalttaste + Löschen Ausgewählte Elemente direkt löschen, ohne sie zuerst in den Papierkorb zu verschieben
Klicken Sie mit der rechten Maustaste, um das nächste Menü auf der rechten Seite zu öffnen, oder öffnen Sie ein Untermenü
Linke Taste, um das nächste Menü auf der linken Seite zu öffnen, oder schließen Sie ein Untermenü
Esc, um die aktuelle Aufgabe anzuhalten oder zu beenden.
Tastaturkürzel für die Windows-Logo-Taste

Drücken Sie dazu diese Taste.
Die Windows-Logo-Taste öffnet oder schließt das Startmenü.
Windows-Logo-Taste + A öffnet das Action Center.
Windows Logo-Taste + B setzt den Fokus auf den Benachrichtigungsbereich
Windows-Logo-Taste + Umschalt + C öffnet Cortana im Hörmodus
Hinweis: Cortana ist nur in bestimmten Ländern verfügbar und einige Cortana-Funktionen sind möglicherweise nicht überall verfügbar. Wenn Cortana nicht verfügbar oder deaktiviert ist, können Sie die Suche trotzdem verwenden.
Windows-Logo-Taste + D Desktop anzeigen und ausblenden
Windows-Logo-Taste + Alt + D Datum und Uhrzeit auf dem Desktop anzeigen und ausblenden
Windows-Logo-Taste + E Datei-Explorer öffnen
Windows-Logo-Taste + F Öffnen Sie den Feedback-Center
Windows-Logo-Taste + G zum Öffnen der Spielleiste (während das Spiel geöffnet ist)
Windows-Logo-Taste + H zum Öffnen des Sharing-Charms
Windows-Logo-Taste + I zum Öffnen der Einstellungen
Windows-Logo-Taste + J Setzt den Fokus auf die Windows-Eingabeaufforderung (falls verfügbar).

Wenn eine Windows-Eingabeaufforderung angezeigt wird, verschieben Sie den Fokus darauf. Drücken Sie diese Tastenkombinationen erneut, um den Fokus auf das Element auf dem Bildschirm zu verschieben, das Windows-Eingabeaufforderungen findet.
Windows-Logo-Taste + K Öffnet die Schnellaktion „Verbinden“.
Windows-Logo-Taste + L Computer sperren oder Konten wechseln.
Windows-Logo-Taste + M Alle Fenster minimieren.
Windows-Logo-Taste + O Geräteausrichtung sperren.
Windows-Logo-Taste + P Präsentationsanzeigemodus auswählen
Windows-Logo-Taste + R Dialogfeld „Ausführen“ öffnen
Windows-Logo-Taste + S Suche öffnen
Windows-Logo-Taste + T Durch Apps in der Taskleiste blättern
Windows-Logo-Taste + UEinstellungen für erleichterte Bedienung öffnen
Windows-Logo-Taste + V blättern Sie durch die Benachrichtigungen
Windows-Logo-Taste + Umschalt + V Durch die Benachrichtigungen in umgekehrter Reihenfolge blättern
Windows-Logo-Taste + Logo-Taste + Komma (,) Vorübergehend schnelle Ansicht des Desktops
Windows-Logo-Taste + Pause zeigt das Dialogfeld „Systemeigenschaften“ an
Windows-Logo-Taste + Strg + F Computer suchen (wenn Sie sich in einem Netzwerk befinden)
Windows-Logo-Taste + Umschalt + M Minimierte Fenster auf dem Desktop wiederherstellen
Windows-Logo-Taste + Zahl Öffnen Sie den Desktop und starten Sie die App, die an der Position in der Taskleiste angeheftet ist dargestellt durch die Zahl. Wenn die App bereits ausgeführt wird, wechseln Sie zu ihr.
Windows-Logo-Taste + Umschalt + Ziffer öffnet den Desktop und startet eine neue Instanz der App, die an der durch die Ziffer dargestellten Stelle in der Taskleiste angeheftet ist.
Windows-Logo-Taste + Strg + Ziffer öffnet den Desktop und wechselt zu der angehefteten App die Taskleiste Das letzte aktive Fenster der App unter dieser Nummer
Windows-Logo-Taste + Alt + Nummer öffnet den Desktop und öffnet eine Sprungliste mit Apps, die an der Taskleiste unter dieser Nummer angeheftet sind
Windows-Logo-Taste + Strg + Umschalt + Nummer öffnet sich
Windows-Logo-Taste + Tab öffnet die Aufgabenansicht
Windows-Logo-Taste + Aufwärtspfeil, um das Fenster zu maximieren
Windows-Logo-Taste + Abwärtspfeil -Taste entfernt die aktuelle App vom Bildschirm oder minimiert das Desktop-Fenster.
Windows-Logo-Taste + linke Pfeiltaste maximiert ein App- oder Desktop-Fenster auf der linken Seite des Bildschirms.
Windows-Logo-Taste + rechte Pfeiltaste verschiebt ein App- oder Desktop-Fenster auf die linke Seite des Bildschirms Maximieren Sie das Desktop-Fenster auf die rechte Seite des Bildschirms
Windows-Logo-Taste + Home minimiert alle Fenster außer dem aktiven Desktop-Fenster (stellt beim zweiten Mal alle Fenster wieder her)
Windows-Logo-Taste + Umschalt + Oben Pfeil zum Ziehen des Desktop-Fensters. Greifen Sie zum oberen und unteren Rand des Bildschirms.
Windows-Logo-Taste + Umschalttaste + Abwärtspfeil. Stellen Sie das aktive Desktop-Fenster vertikal wieder her/minimieren Sie es bei gleichbleibender Breite.
Windows-Logo-Taste + Umschalttaste + Links- oder Rechtspfeil Apps oder Fenster auf dem Desktop von einem Monitor auf einen anderen verschieben
Windows-Logo-Taste + Leertaste Eingabesprache und Tastaturlayout wechseln
Windows-Logo-Taste + Strg + Leertaste Zur zuvor ausgewählten Eingabe wechseln
Windows-Logo-Taste + Eingabetaste, um die Sprachausgabe zu öffnen
Windows-Logo-Taste + Schrägstrich (/), um IME Reconvert zu starten
Windows-Logo-Taste + Plus (+) oder Minus (-) Verwenden Sie die Lupe, um hinein- oder herauszuzoomen
Windows-Logo-Taste + Esc, um die Lupe zu verlassen
Befehl Eingabeaufforderungstastenkürzel
Drücken Sie dazu diese Taste Strg + C (oder Strg + Einfügen), um ausgewählten Text zu kopieren
Strg + C (oder Strg + Einfügen), um ausgewählten Text zu kopieren
Strg + V (oder Umschalt + Einfügen) Ausgewählten Text einfügen
Strg + M zur Eingabe Markup-Modus
Alt + Auswahltaste, um die Auswahl im Blockierungsmodus zu starten
Pfeiltasten, um den Cursor in die angegebene Richtung zu bewegen
Bild nach oben, um den Cursor eine Seite nach oben zu bewegen
Bild nach unten bewegt den Cursor eine Seite nach unten
Strg + Pos1 (Markierungsmodus) bewegt den Cursor an den Anfang des Puffers
Strg + Ende (Markierungsmodus) bewegt den Cursor an das Ende des Puffers
Strg + Aufwärtspfeil Eine Zeile im Ausgabeverlauf nach oben bewegen
Strg + Abwärtspfeil Eine Zeile nach unten im Ausgabeverlauf verschieben
Strg + Pos1 (Verlaufsnavigation) Wenn die Befehlszeile leer ist, wird das Ansichtsfenster an den oberen Rand des Puffers verschoben. Andernfalls werden alle Zeichen links vom Cursor in der Befehlszeile gelöscht.
Strg + Ende (Verlaufsnavigation) Verschiebt das Ansichtsfenster in die Befehlszeile, wenn die Befehlszeile leer ist. Andernfalls werden alle Zeichen rechts vom Cursor in der Befehlszeile gelöscht.
Dialog-Tastaturkürzel
Drücken Sie dazu diese Taste. F4 zeigt Elemente in der aktiven Liste an.
F4 zeigt Elemente in der aktiven Liste an.
Strg + Tab, um auf einer Registerkarte vorwärts zu gehen.
Strg + Umschalt + Tab auf einer Registerkarte. Zurück Strg + Ziffer (Ziffer 1 bis 9) Zum n-ten Tab wechseln
Tab Bei Option vorwärts bewegen
Umschalt + Tab Bei Option rückwärts bewegen
Alt + Unterstrichener Buchstabe zum Ausführen Befehl zur Verwendung mit diesem Buchstaben (oder wählen Sie die entsprechende Option aus)
Leertaste Wenn die aktive Option ein Kontrollkästchen ist, aktivieren oder deaktivieren Sie das Kontrollkästchen.
Rücktaste im Dialogfeld „Speichern unter“ oder „Öffnen“. Wählen Sie einen Ordner aus, um den vorherigen Ordner zu öffnen.
Pfeiltasten. Wählen Sie eine Schaltfläche aus, wenn die aktive Option ein Satz von ist Optionsfelder
Tastaturkürzel für den Datei-Explorer
Drücken Sie diese Taste, um diese Aktion auszuführen
Alt + D, um die Adressleiste auszuwählen
Strg + E, um das Suchfeld auszuwählen
Strg + F, um das Suchfeld auszuwählen
Strg + N, um ein neues Fenster zu öffnen
Strg + W, um das aktive Fenster zu schließen
Strg + Mausrad, um Datei- und Ordnersymbole in Größe und Aussehen zu ändern
Strg + Umschalt + E zeigt alle Ordner im ausgewählten Ordner an
Strg + Umschalt + N erstellt einen neuen Ordner
Num-Taste + Sternchen (*) zeigt alle Ordner unter dem ausgewählten Ordner an. Alle Unterordner
Num-Taste + Pluszeichen (+) zeigt den Inhalt des ausgewählten Ordners an
Num-Taste + Minuszeichen (-) minimiert den ausgewählten Ordner
Alt + P zeigt das Vorschaufenster an
Alt + Eingabe öffnet das Dialogfeld „Eigenschaften“ des ausgewählten Elements
Alt + Rechtsklick, um den nächsten Ordner anzuzeigen
Alt + Pfeil nach oben, um den vorherigen Ordner anzuzeigen.
Alt + Pfeil nach links, um den vorherigen Ordner anzuzeigen.
Rücktaste, um den vorherigen Ordner anzuzeigen.
Pfeil nach rechts, um die aktuelle Option anzuzeigen (falls sie reduziert ist) oder die erste auszuwählen Unterordner
Klicken Sie mit der linken Maustaste, um die aktuelle Auswahl zu reduzieren (sofern sie erweitert ist), oder wählen Sie den übergeordneten Ordner aus.
End zeigt den unteren Rand des aktiven Fensters an.
Home zeigt den oberen Rand des aktiven Fensters an.
F11, um Aktiv zu maximieren oder zu minimieren Fenster
Tastaturkürzel für den virtuellen Desktop
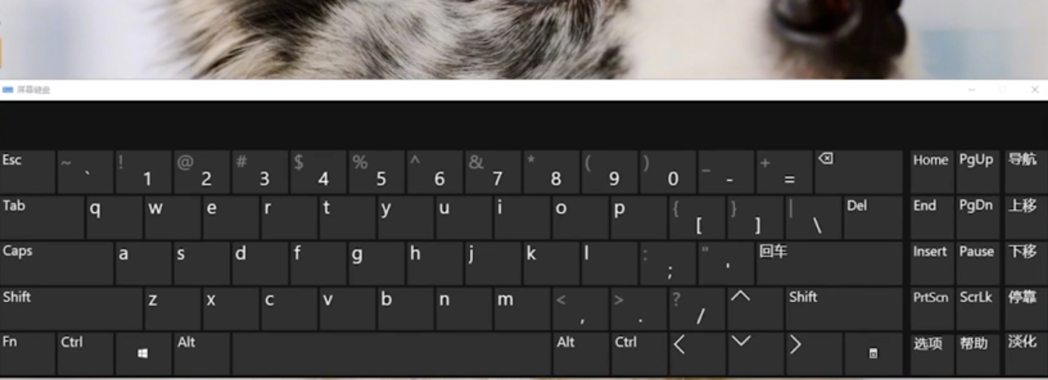
Drücken Sie dazu diese Taste
Windows-Logo-Taste + Tab zum Öffnen der Aufgabenansicht
Windows-Logo-Taste + Strg + D Virtuellen Desktop hinzufügen
Windows-Logo-Taste + Strg + Rechts Pfeil zum Wechseln zwischen den virtuellen Desktops, die Sie auf der rechten Seite erstellt haben
Windows-Logo-Taste + Strg + Pfeil nach links, um zwischen den virtuellen Desktops zu wechseln, die Sie auf der linken Seite erstellt haben
Windows-Logo-Taste + Strg + F4 Schließen Sie Ihren verwendeten virtuellen Desktop
Taskleistentastatur Verknüpfung
Drücken Sie dazu diese Taste
Umschalttaste + Klicken Sie auf eine Taskleistenschaltfläche, um eine App zu öffnen, oder öffnen Sie schnell eine andere Instanz der App.
Strg + Umschalttaste + Klicken Sie auf eine Taskleistenschaltfläche, um eine App als Administrator zu öffnen
Umschalttaste + Klicken Sie mit der rechten Maustaste auf eine Taskleistenschaltfläche, um das Fenstermenü der App anzuzeigen
Umschalttaste + Klicken Sie mit der rechten Maustaste auf eine gruppierte Taskleistenschaltfläche, um das Fenstermenü der Gruppe anzuzeigen
Strg + klicken Sie auf eine gruppierte Taskleistenschaltfläche, um durch die Fenster der Gruppe zu blättern

Das obige ist der detaillierte Inhalt vonBringen Sie Ihnen bei, wie Sie Win10-Tastenkombinationen verwenden. Für weitere Informationen folgen Sie bitte anderen verwandten Artikeln auf der PHP chinesischen Website!
In Verbindung stehende Artikel
Mehr sehen- So erstellen Sie einen Screenshot einer Webseite mit Tastenkombinationen
- Ausführliche Erläuterung der Verwendung von Datenbankaktualisierungen
- Was ist die Tastenkombination zum Wechseln von Fenstern auf einem Computer?
- So lösen Sie das Problem des fehlenden Bluetooth-Schalters in Win10
- Was ist die Tastenkombination zum Beenden eines Aufgabenprozesses?

