Heim >System-Tutorial >Windows-Serie >So aktivieren Sie die VT-Funktion auf einem Win11-Computer
So aktivieren Sie die VT-Funktion auf einem Win11-Computer
- 王林nach vorne
- 2023-12-30 10:49:422912Durchsuche
Wenn wir unter Win11 den Mobiltelefon-Emulator verwenden möchten, müssen wir VT aktivieren, um die Laufruhe des Emulators zu verbessern. Viele Freunde wissen jedoch nicht, wie man VT auf Win11-Computern aktiviert Sicher und dann die UEFI-Firmware eingeben, lass es uns gemeinsam lernen.
So aktivieren Sie win11 auf dem Computer
1. Geben Sie zunächst die „Einstellungen“ des Systems ein
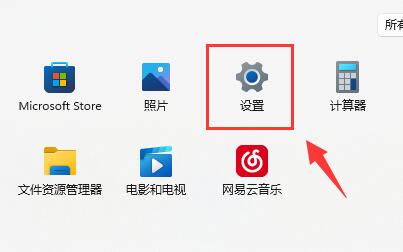 2. Klicken Sie dann unten in der linken Spalte auf „Windows Update“. Klicken Sie rechts auf „Erweiterte Optionen“, um einzugeben.
2. Klicken Sie dann unten in der linken Spalte auf „Windows Update“. Klicken Sie rechts auf „Erweiterte Optionen“, um einzugeben.
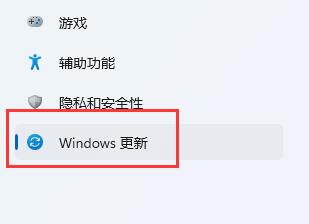 4. Geben Sie dann die Option „Wiederherstellen“ ein.
4. Geben Sie dann die Option „Wiederherstellen“ ein.
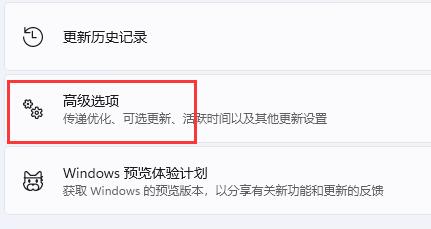 5. Klicken Sie nach der Eingabe auf „Jetzt neu starten“ (der Computer wird direkt neu gestartet. Wenn nicht gespeicherte Dateien vorhanden sind, speichern Sie diese zuerst.)
5. Klicken Sie nach der Eingabe auf „Jetzt neu starten“ (der Computer wird direkt neu gestartet. Wenn nicht gespeicherte Dateien vorhanden sind, speichern Sie diese zuerst.)
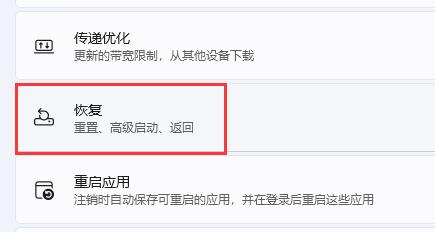 6 Geben Sie nach dem Neustart „Fehlerbehebung“ und „Erweitert“ ein Optionen“
6 Geben Sie nach dem Neustart „Fehlerbehebung“ und „Erweitert“ ein Optionen“
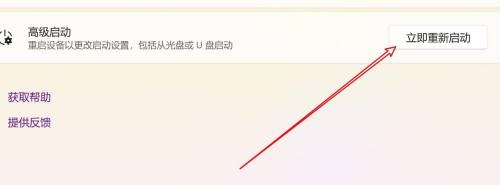 7. Geben Sie „UEFI-Firmware-Einstellungen“ unter „Erweiterte Optionen“ ein
7. Geben Sie „UEFI-Firmware-Einstellungen“ unter „Erweiterte Optionen“ ein
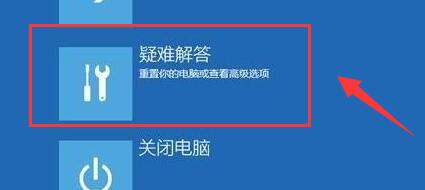 8. Suchen Sie in der UEFI-Firmware-Liste nach „virtuelle Technologie“ und ändern Sie sie in „aktiviert“, um sie vt zu öffnen.
8. Suchen Sie in der UEFI-Firmware-Liste nach „virtuelle Technologie“ und ändern Sie sie in „aktiviert“, um sie vt zu öffnen.
Das obige ist der detaillierte Inhalt vonSo aktivieren Sie die VT-Funktion auf einem Win11-Computer. Für weitere Informationen folgen Sie bitte anderen verwandten Artikeln auf der PHP chinesischen Website!

