Heim >Software-Tutorial >Computer Software >So vermeiden Sie einen schwarzen Bildschirm bei der Wiedergabe von PPT im Vollbildmodus und erhalten Proportionen ohne schwarze Ränder
So vermeiden Sie einen schwarzen Bildschirm bei der Wiedergabe von PPT im Vollbildmodus und erhalten Proportionen ohne schwarze Ränder
- WBOYWBOYWBOYWBOYWBOYWBOYWBOYWBOYWBOYWBOYWBOYWBOYWBnach vorne
- 2023-12-29 23:59:557353Durchsuche
Beim Präsentieren und Vorführen hoffen wir, dass die PPT-Show den gesamten Bildschirm ohne schwarzen Bildschirm einnimmt und so ein besseres Seherlebnis bietet. Allerdings kann es manchmal zu einem Problem kommen, nämlich dass auf beiden Seiten des PPT bei der Anzeige schwarze Ränder erscheinen, was dazu führt, dass der Inhalt den Bildschirm nicht vollständig ausfüllt und sich das Größenverhältnis ändert. Glücklicherweise bietet PPT in der Version 2023 einige Tastenkombinationen und Einstellungsoptionen, die uns bei der Lösung dieser Probleme helfen. In diesem Artikel besprechen wir, wie die PPT-Präsentation den gesamten Bildschirm einnehmen kann, ohne schwarze Tastenkombinationen auf dem Bildschirm zu hinterlassen, schwarze Ränder zu eliminieren und die Proportionen unverändert zu lassen, wodurch unsere Präsentationen spannender und professioneller werden.

So füllen Sie den gesamten Bildschirm mit einer PPT-Show
1 Klicken Sie nach dem Öffnen der PPT-Datei auf die Option „Diashow“ in der oberen Menüleiste.
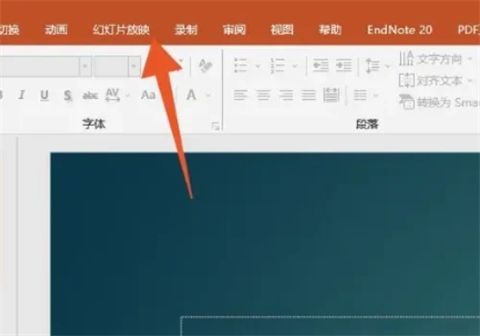
2. Nachdem Sie den Einstellungsbereich gefunden haben, klicken Sie auf „Diashow-Optionen festlegen“ und suchen Sie den Bereich „Showtyp“.
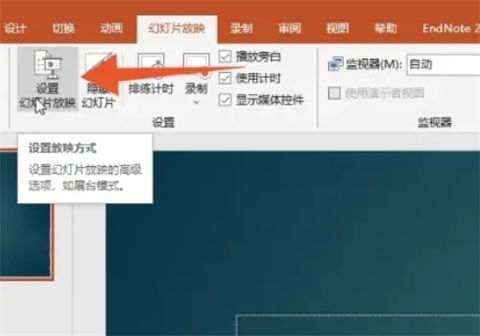
3. Sie können die Diashow im Vollbildmodus abspielen, indem Sie die Sprechershow überprüfen (Vollbild) oder am Stand stöbern (Vollbild).
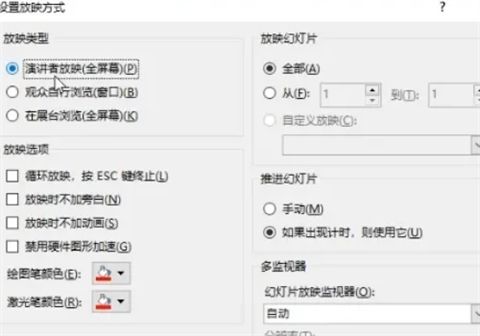
4. Wenn Sie die Sprechervorführung (Vollbild) wählen, müssen Sie auch die Option „Präsentatoransicht verwenden“ aktivieren und nach Abschluss der Einstellungen auf „OK“ klicken.
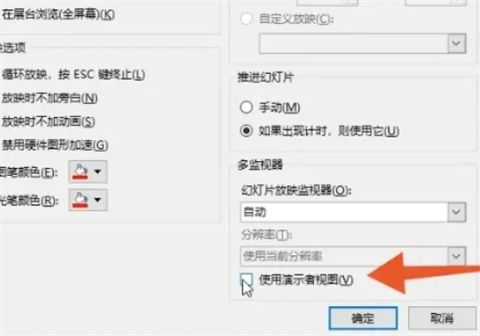
Das obige ist der detaillierte Inhalt vonSo vermeiden Sie einen schwarzen Bildschirm bei der Wiedergabe von PPT im Vollbildmodus und erhalten Proportionen ohne schwarze Ränder. Für weitere Informationen folgen Sie bitte anderen verwandten Artikeln auf der PHP chinesischen Website!
In Verbindung stehende Artikel
Mehr sehen- So zeigen Sie versteckte Spiele auf Steam an
- Wie verwende ich geeignete Software, um DLL-Dateien auf einem Win10-Computer zu öffnen?
- So legen Sie das gespeicherte Kontokennwort fest und zeigen das gespeicherte Benutzerkontokennwort im 360-Browser an
- So markieren Sie mit CAD alle Maße mit einem Klick
- So brechen Sie den automatischen Randsprung des IE ab

