Heim >Mobiles Tutorial >iPhone >Wie lässt sich das Problem lösen, dass das iPhone beim iTunes-Logo hängen bleibt? Zwei einfache Möglichkeiten!
Wie lässt sich das Problem lösen, dass das iPhone beim iTunes-Logo hängen bleibt? Zwei einfache Möglichkeiten!
- 王林nach vorne
- 2023-12-29 23:17:271615Durchsuche
Manchmal, wenn wir das iPhone jailbreaken oder die neueste System-Firmware aktualisieren, werden wir nach dem Einschalten des Telefons auf dem Bildschirm aufgefordert, eine Verbindung zu iTunes herzustellen. Selbst wenn wir versuchen, den Home-Button oder den Power-Button zu drücken, passiert nichts. Auch der Wechsel in den DFU-Modus hat keine Auswirkung. Dies liegt normalerweise daran, dass die Systemdateien in der Firmware des Apple-Telefons beschädigt sind. Analog dazu ist es so, als ob eine Datei, auf die das Windows-Startsystem auf Ihrem Computer angewiesen ist, beschädigt wird, was dazu führt, dass das System auf der Startseite hängen bleibt.

Um das Problem zu lösen, dass das iPhone an der USB- und iTunes-Verbindungsschnittstelle hängen bleibt, können Sie die folgenden Methoden ausprobieren:
Eine Möglichkeit, das iPhone wiederherzustellen, besteht darin, iTunes zu verwenden, um es abzuschließen. Hier sind die detaillierten Schritte: 1. Stellen Sie zunächst sicher, dass Sie die neueste Version von iTunes installiert haben und verbinden Sie Ihr iPhone mit Ihrem Computer. 2. Öffnen Sie iTunes und wählen Sie „Geräte“ aus dem Menü in der oberen linken Ecke. 3. Wählen Sie in der Geräteliste das iPhone aus, das Sie wiederherstellen möchten, und klicken Sie auf „iPhone wiederherstellen“. 4. Bestätigen Sie im Popup-Dialogfeld, dass Sie den Wiederherstellungsvorgang fortsetzen möchten, und klicken Sie auf „Wiederherstellen“. 5. iTunes beginnt mit dem Herunterladen und Installieren der neuesten iPhone-Software. Bitte haben Sie etwas Geduld, dieser Vorgang kann einige Zeit dauern. 6. Sobald der Software-Download abgeschlossen ist, beginnt iTunes automatisch mit der Wiederherstellung Ihres iPhones. Bitte achten Sie darauf, Ihr iPhone während dieses Vorgangs nicht von Ihrem Computer zu trennen. 7. Sobald die Wiederherstellung abgeschlossen ist, können Sie Ihr iPhone auf das neueste Backup zurücksetzen oder es als neues Gerät einrichten. Bitte beachten Sie, dass beim Wiederherstellen Ihres iPhones alle Daten und Einstellungen gelöscht werden. Sichern Sie daher unbedingt Ihre iPhone-Daten, bevor Sie mit der Wiederherstellung fortfahren. Darüber hinaus kann der Wiederherstellungsvorgang dazu führen, dass das iPhone mehrmals neu gestartet wird. Bitte unterbrechen Sie diesen Vorgang nicht. Ich hoffe, dass die oben genannten Schritte für Sie hilfreich sind und wünsche Ihnen eine erfolgreiche iPhone-Wiederherstellung!
Mit der Wiederherstellungsfunktion in iTunes kann das iPhone zurückgesetzt werden, allerdings werden dadurch auch alle Daten gelöscht. Wenn Sie bereits einen Jailbreak und einen Cracking-Vorgang hatten, müssen Sie diese Vorgänge erneut durchführen. Im Folgenden sind die spezifischen Schritte aufgeführt: 1. Stellen Sie zunächst sicher, dass Ihr iPhone mit Ihrem Computer verbunden ist, und öffnen Sie die iTunes-Software. 2. Wählen Sie in der iTunes-Oberfläche Ihr iPhone-Gerät aus. 3. Klicken Sie auf der Geräteinformationsseite auf die Schaltfläche „iPhone wiederherstellen“. 4. Ein Bestätigungsdialogfeld wird angezeigt. Klicken Sie auf die Schaltfläche „Wiederherstellen“, um den Vorgang zu bestätigen. 5. iTunes beginnt mit dem Herunterladen und Installieren der neuesten iOS-Systemversion. Dieser Vorgang kann einige Zeit dauern. Bitte haben Sie etwas Geduld. 6. Sobald der Wiederherstellungsprozess abgeschlossen ist, können Sie Ihr iPhone in einen brandneuen Zustand versetzen oder Daten aus einem Backup wiederherstellen. Bitte beachten Sie, dass beim Wiederherstellen Ihres iPhones alle Daten gelöscht werden, einschließlich Apps, Fotos, Musik, Einstellungen usw. Stellen Sie daher sicher, dass Sie wichtige Daten sichern, bevor Sie mit den Wiederherstellungsvorgängen fortfahren. Wenn Ihr iPhone zudem einen Jailbreak und einen Crack erlitten hat, kann der Wiederherstellungsvorgang diese Änderungen möglicherweise ungültig machen und Sie müssen die entsprechenden Vorgänge erneut durchführen.
1. Laden Sie die neueste Version der iTunes-Software herunter und installieren Sie sie auf Ihrem Computer. Öffnen Sie nach der Installation iTunes.
Das Anschließen Ihres iPhones an Ihren Computer ist sehr einfach. Verwenden Sie einfach ein USB-Kabel, um Ihr iPhone an den USB-Anschluss Ihres Computers anzuschließen. Nachdem die Verbindung erfolgreich hergestellt wurde, hören Sie einen Signalton vom Computer, der anzeigt, dass die Verbindung erfolgreich hergestellt wurde. Auf diese Weise können Sie verschiedene Dateien auf Ihrem iPhone auf Ihrem Computer verwalten und übertragen.
Zuerst müssen wir das iPhone ausschalten. Dies kann durch Drücken und Halten des Netzschalters und anschließendes Abziehen erfolgen. Als nächstes hören wir einen Piepton vom Computer, der auf eine fehlgeschlagene Verbindung hinweist. Dieser Piepton kann ein kurzer und kontinuierlicher Ton sein, der darauf hinweist, dass die Verbindung zwischen dem Computer und dem iPhone nicht hergestellt werden kann. Durch diesen Aufforderungston können wir den Verbindungsstatus von Computer und iPhone ermitteln.
4. Starten Sie Ihr iPhone neu, bis iTunes Sie auffordert, in den Wiederherstellungsmodus zu wechseln. Anschließend können Sie die Umschalttaste auf der Tastatur gedrückt halten, auf „Wiederherstellen“ klicken und die entsprechende Firmware zum Wiederherstellen auswählen.
Es gibt mehrere Möglichkeiten, auf dem iPhone in den Wiederherstellungsmodus zu wechseln: 1. iTunes verwenden: Verbinden Sie Ihr iPhone mit Ihrem Computer und öffnen Sie iTunes. Halten Sie dann die „Home“-Taste und die „Power“-Taste auf Ihrem iPhone gedrückt, bis die Aufforderung „Mit iTunes verbinden“ erscheint. iTunes meldet, dass ein iPhone im Wiederherstellungsmodus erkannt wurde. Klicken Sie auf „Wiederherstellen“, um in den Wiederherstellungsmodus zu gelangen. 2. Verwenden Sie Hardwaretasten: Schalten Sie zuerst das iPhone aus und halten Sie dann die „Home“-Taste gedrückt, während Sie eine Verbindung zum Computer herstellen. Halten Sie weiterhin die „Home“-Taste gedrückt, bis die Aufforderung „Mit iTunes verbinden“ angezeigt wird. An diesem Punkt wechselt es in den Wiederherstellungsmodus. 3. Verwenden Sie Tools von Drittanbietern: Es gibt einige Tools von Drittanbietern, die beim Aufrufen des Wiederherstellungsmodus helfen können, z. B. ReiBoot usw. Installieren und öffnen Sie diese Tools, verbinden Sie dann Ihr iPhone mit Ihrem Computer und klicken Sie auf die Schaltfläche, um in den Wiederherstellungsmodus zu wechseln. Unabhängig von der verwendeten Methode können Sie nach dem Aufrufen des Wiederherstellungsmodus Vorgänge wie das Wiederherstellen der Firmware und das Flashen des Telefons ausführen. Es ist jedoch zu beachten, dass der Betrieb im Wiederherstellungsmodus zu Datenverlust führen kann. Daher ist es am besten, vor dem Betrieb wichtige Daten zu sichern.
Wenn Sie ein iPhone 8 oder ein neueres Modell, einschließlich iPhone SE (2. Generation), verwenden, können Sie diese Schritte befolgen, um in den Wiederherstellungsmodus zu gelangen: Drücken Sie zuerst die Lauter-Taste und lassen Sie sie dann schnell los. Drücken Sie dann die Leiser-Taste und lassen Sie sie schnell wieder los. Halten Sie abschließend die Seitentaste gedrückt, bis die Benutzeroberfläche für den Wiederherstellungsmodus auf dem Bildschirm angezeigt wird.
So bedienen Sie Apples iPhone 7, iPhone 7 Plus und iPod touch (7. Generation) im Wiederherstellungsmodus: Halten Sie gleichzeitig die obere (oder seitliche) Taste und die Leiser-Taste auf Ihrem Gerät gedrückt und fahren Sie dann fort Halten Sie diese beiden Tasten gedrückt, bis der Bildschirm für den Wiederherstellungsmodus angezeigt wird. Dieser Vorgang kann Ihnen bei Bedarf bei der Wiederherstellung oder Reparatur Ihres Geräts helfen.
iPhone 6s oder früher, einschließlich iPhone SE (1. Generation) und iPod touch (6. Generation) oder früher: Halten Sie die Home-Taste und die obere (oder seitliche) Taste gleichzeitig gedrückt. Halten Sie beide Tasten gedrückt, bis der Bildschirm für den Wiederherstellungsmodus angezeigt wird.
Methode 2: Verwenden Sie das Apple-Telefonreparaturtool, um das iPhone wiederherzustellen
Wenn Sie bei der Verwendung Ihres iPhones auf unlösbare Probleme stoßen, z. B. eine unbekannte Fehlermeldung oder Datenverlust, weil Sie die iTunes-Wiederherstellung nicht verwenden möchten, weil kein Backup vorhanden ist Dann können Sie versuchen, das Problem mit dem Telefonreparaturtool von Apple zu beheben. Dieses Tool kann problemlos Probleme auf über 150 Arten von iOS-Geräten beheben, wie z. B. weiße Äpfel, schwarze Bildschirme, ununterbrochene Neustarts, Hängenbleiben im Wiederherstellungsmodus, fehlgeschlagene Updates, fehlende Bootfähigkeit und andere Systemprobleme. Und eine Reparatur im Standardmodus führt nicht zu Datenverlust. Auf diese Weise können Sie Probleme auf Ihrem iPhone problemlos beheben und gleichzeitig alle Ihre Daten behalten.
Der erste Schritt besteht darin, das iPhone-Reparaturtool herunterzuladen und zu installieren. Schließen Sie nach Abschluss der Installation Ihr iPhone an Ihren Computer an und starten Sie das Reparaturtool.
Schritt 2: Klicken Sie auf der Startseite auf „Start“. Sobald das Gerät erkannt wurde, wählen Sie „Standardreparatur“.
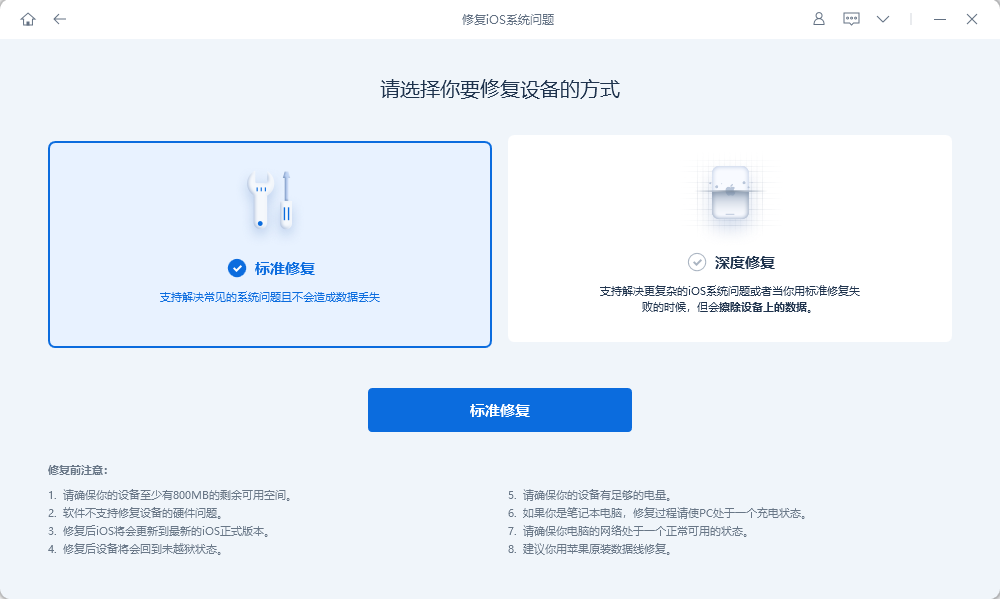
Schritt 3: Das Apple Phone Repair Tool startet die Reparatur, indem es einfach die neueste iOS-Firmware herunterlädt Klicken Sie auf „Herunterladen“ und warten Sie, bis die Datei fertig ist.
Bevor Sie mit dem manuellen Download fortfahren, können Sie auf „Auswählen“ klicken und das entsprechende Firmware-Paket importieren, das zu Ihrem iOS-Gerät passt. Dadurch wird sichergestellt, dass Ihr Gerät mit dem heruntergeladenen Firmware-Paket kompatibel ist, und mögliche Probleme werden vermieden.
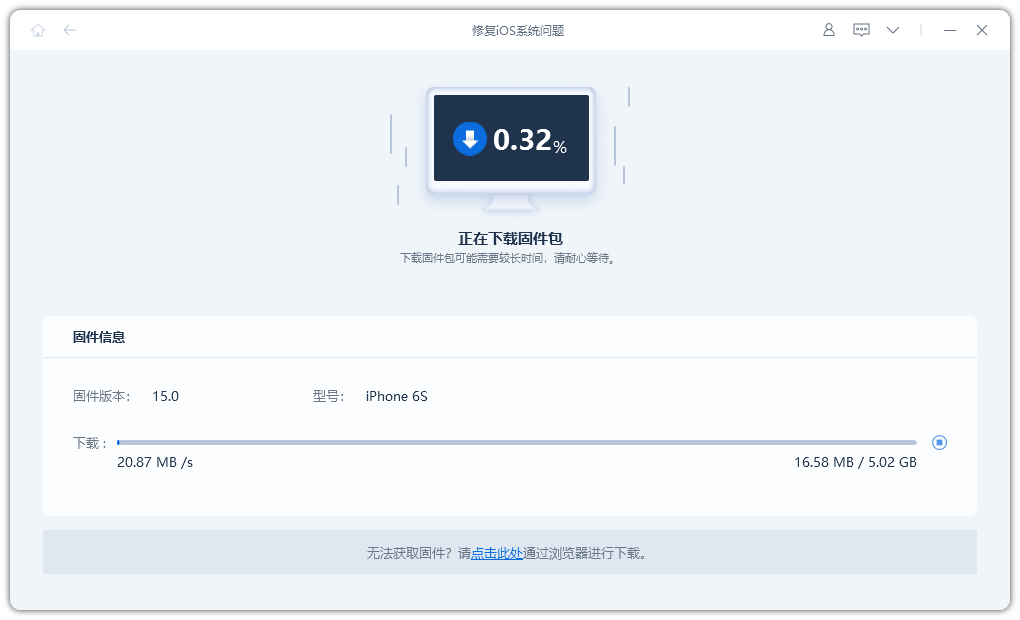
Schritt 4: Klicken Sie nach Abschluss des Firmware-Downloads auf die Schaltfläche „Reparieren“, um den endgültigen Wiederherstellungsprozess zu starten. Wenn nichts anderes passiert, wird Ihr Gerät innerhalb von 10 Minuten vollständig repariert.
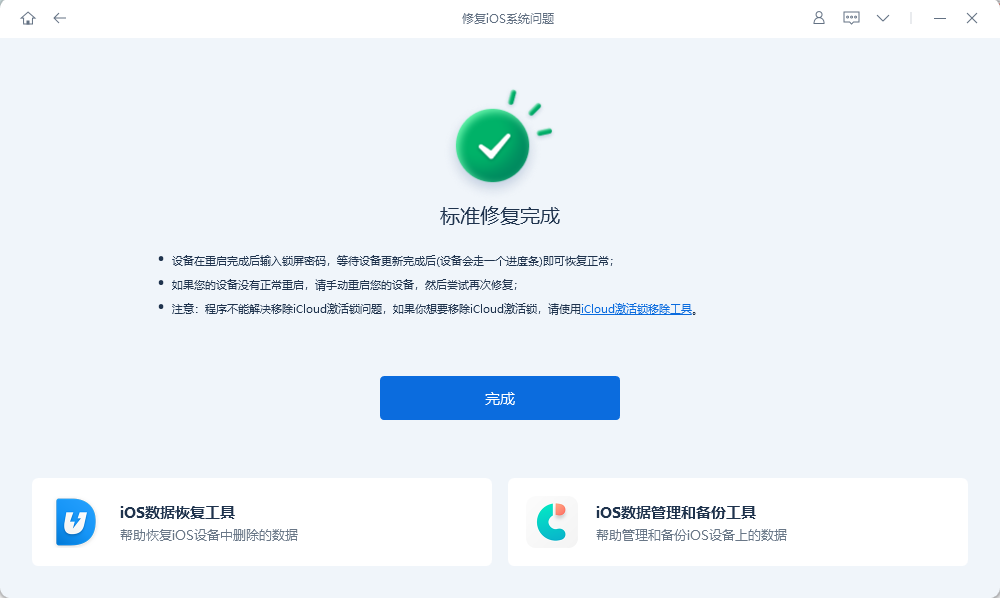
Das obige ist der detaillierte Inhalt vonWie lässt sich das Problem lösen, dass das iPhone beim iTunes-Logo hängen bleibt? Zwei einfache Möglichkeiten!. Für weitere Informationen folgen Sie bitte anderen verwandten Artikeln auf der PHP chinesischen Website!
In Verbindung stehende Artikel
Mehr sehen- Wie entferne ich die rote Punktaufforderung, also die Markierung für ungelesene Nachrichten, in der Nachrichten-App in iOS 16?
- Eine zerstörungsfreie Möglichkeit, iPhone-Fotos schnell auf Ihren Computer zu importieren!
- So prüfen Sie selbst, ob es Probleme mit dem neuen iPhone 13/14 gibt und wie Sie den Kauf generalüberholter Geräte vermeiden.
- Download der Weiyun-Mac-Version und Funktionseinführung
- Wie kann das Problem gelöst werden, dass Safari im privaten Browsermodus nicht gefunden werden kann und der Verlauf in iOS 16 nicht gelöscht werden kann?

