Heim >System-Tutorial >Windows-Serie >Originales Wepe-Tutorial zur Installation von Win10 1803
Originales Wepe-Tutorial zur Installation von Win10 1803
- WBOYWBOYWBOYWBOYWBOYWBOYWBOYWBOYWBOYWBOYWBOYWBOYWBnach vorne
- 2023-12-29 22:20:031155Durchsuche
So installieren Sie das ursprüngliche Win10 1803 mit wepe. Viele Freunde haben das ursprüngliche Win10 1803-Systemabbild heruntergeladen, wissen aber nicht, wie man es über pe installiert. Heute hat der Editor ein detailliertes Tutorial mitgebracht.

wepe-Installationsanleitung für Original-Win10 1803
Installationsanweisungen1 Die meisten neuen Computer können den UEFI-Start unterstützen, daher stellen wir hauptsächlich die Methode zur Installation des Win10-64-Bit-Systems mit UEFI+GPT vor.
2. Im UEFI-Startmodus muss die Festplattenpartitionstabelle GPT sein; bei der Installation im Legacy-Modus muss die Festplattenpartitionstabelle MBR sein.
Installationsvorbereitung
1. U-Disk mit 8 GB oder 16 GB Speicher
3. Win10 1803 offizielle Version ISO-Image herunterladen
U-Disk-Startup-Einstellungen
BIOS stellt die USB-Festplatte auf Booten ein.
Schritte zur Installation des ursprünglichen Win10-Systems auf Micro PE
1 Nachdem wir die Micro-PE-Toolbox erstellt haben, müssen wir das ursprüngliche 64-Bit-Win10-1803-Image auf die U-Disk kopieren.
2. Stecken Sie das USB-Flash-Laufwerk in den Computer, drücken Sie die Starttaste, um das Menüdialogfeld aufzurufen, wählen Sie die erkannte USB-Flash-Laufwerksoption aus und drücken Sie die Eingabetaste.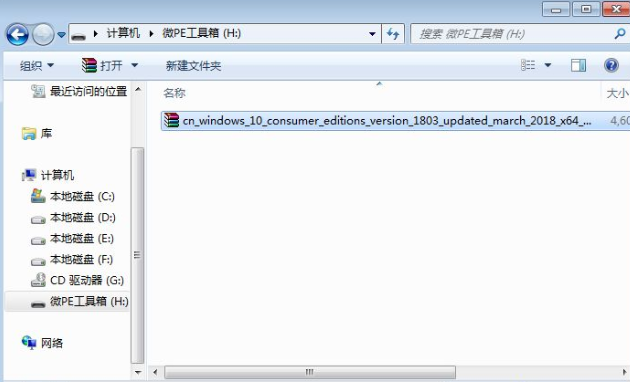 3. Dann müssen wir die Auflösung des Spiel-PE-Systems auswählen. Im Allgemeinen ist die erste standardmäßig ausgewählt und die Eingabetaste gedrückt.
3. Dann müssen wir die Auflösung des Spiel-PE-Systems auswählen. Im Allgemeinen ist die erste standardmäßig ausgewählt und die Eingabetaste gedrückt.
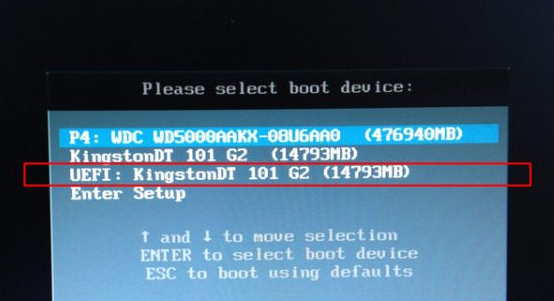 4. Klicken Sie auf dem Pe-System-Desktop auf „Partitionsassistent (verlustfrei)“ und klicken Sie mit der rechten Maustaste auf die Systemfestplatte, um sie zu formatieren. 5 Klicken Sie zum Neupartitionieren mit der rechten Maustaste auf Datenträger 1 und wählen Sie Datenträger „Schnellpartition“. Bitte achten Sie darauf, zwischen mehreren Systemdatenträgern zu unterscheiden.
4. Klicken Sie auf dem Pe-System-Desktop auf „Partitionsassistent (verlustfrei)“ und klicken Sie mit der rechten Maustaste auf die Systemfestplatte, um sie zu formatieren. 5 Klicken Sie zum Neupartitionieren mit der rechten Maustaste auf Datenträger 1 und wählen Sie Datenträger „Schnellpartition“. Bitte achten Sie darauf, zwischen mehreren Systemdatenträgern zu unterscheiden. 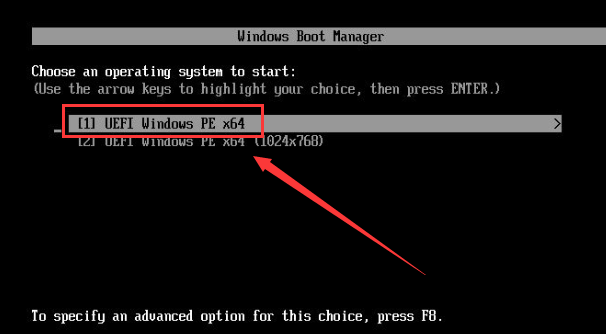 6. Klicken Sie auf „Datenträger auswählen“. Sie können die Größe entsprechend auswählen und die Anzahl der Partitionen festlegen. Die Datenträgerbezeichnung lautet „System“. Es wird empfohlen, 50 GB oder mehr zu verwenden. 7. Wählen Sie „GPT“ als Festplattentyp, richten Sie die Partition auf die Sektoren 2048 und 4096 als „4k-ausgerichtet“ aus und klicken Sie auf „Ausführen starten“.
6. Klicken Sie auf „Datenträger auswählen“. Sie können die Größe entsprechend auswählen und die Anzahl der Partitionen festlegen. Die Datenträgerbezeichnung lautet „System“. Es wird empfohlen, 50 GB oder mehr zu verwenden. 7. Wählen Sie „GPT“ als Festplattentyp, richten Sie die Partition auf die Sektoren 2048 und 4096 als „4k-ausgerichtet“ aus und klicken Sie auf „Ausführen starten“. 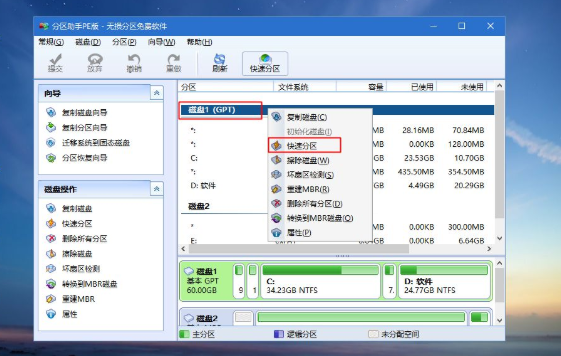 8. Wenn die Systemfestplatte von einer U-Festplatte belegt ist, können Sie auf die belegte C-Festplatte klicken und auf „Laufwerksbuchstaben ändern“ klicken. Dies ist sehr einfach.
8. Wenn die Systemfestplatte von einer U-Festplatte belegt ist, können Sie auf die belegte C-Festplatte klicken und auf „Laufwerksbuchstaben ändern“ klicken. Dies ist sehr einfach.
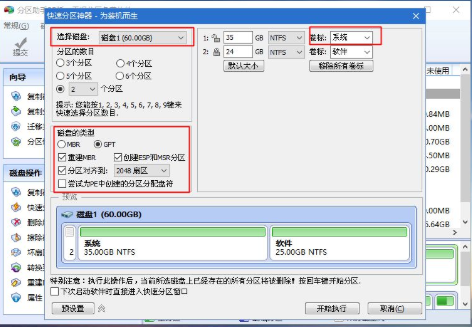 9. Klicken Sie auf „Dieser Computer – Micro PE Toolbox – Win10-System-ISO-Image – Mounten“.
9. Klicken Sie auf „Dieser Computer – Micro PE Toolbox – Win10-System-ISO-Image – Mounten“.
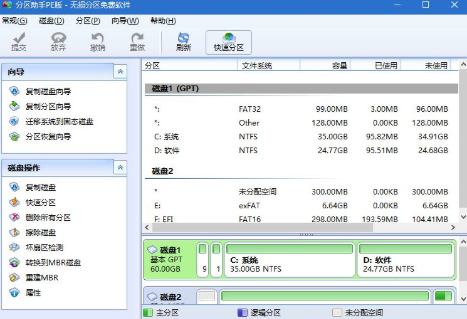 10 und win10PE können das ISO-Image direkt öffnen, das Quellverzeichnis eingeben und dann doppelklicken, um die Datei „setup.exe“ zu öffnen.
10 und win10PE können das ISO-Image direkt öffnen, das Quellverzeichnis eingeben und dann doppelklicken, um die Datei „setup.exe“ zu öffnen.
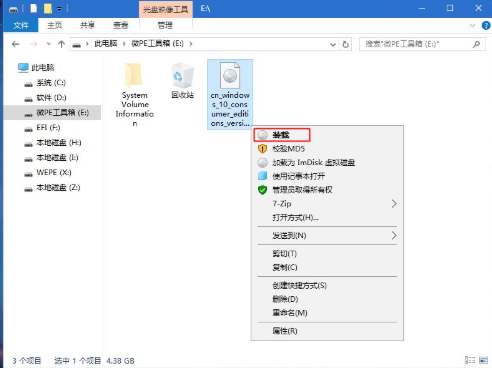
11. Führen Sie dann standardmäßig die „Installationsoberfläche, Installationssprache und Eingabemethode“ aus und klicken Sie auf „Weiter – Ich habe keinen Produktschlüssel“.
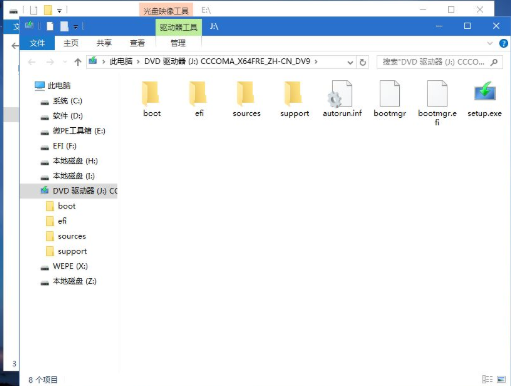
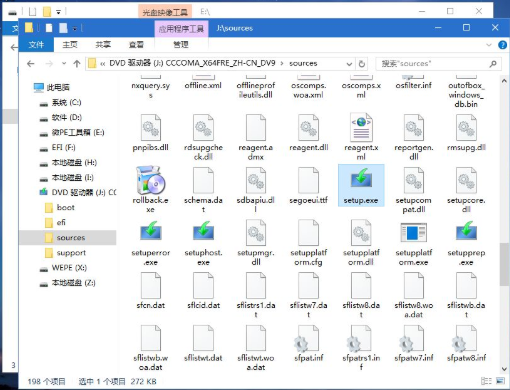 12. Klicken Sie auf „Zu installierendes Betriebssystem auswählen“. Wenn die vorherige Version von der ausgewählten Version abweicht, muss der Schlüssel erneut aktiviert werden.
12. Klicken Sie auf „Zu installierendes Betriebssystem auswählen“. Wenn die vorherige Version von der ausgewählten Version abweicht, muss der Schlüssel erneut aktiviert werden.
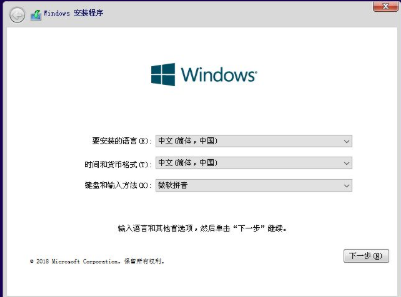 13. Aktivieren Sie „Ich akzeptiere die Lizenzbedingungen“, klicken Sie auf „Weiter“ und wählen Sie „Benutzerdefiniert“ Installation und „Installationsort (gemäß Schritt 5 auswählen)“.
13. Aktivieren Sie „Ich akzeptiere die Lizenzbedingungen“, klicken Sie auf „Weiter“ und wählen Sie „Benutzerdefiniert“ Installation und „Installationsort (gemäß Schritt 5 auswählen)“.
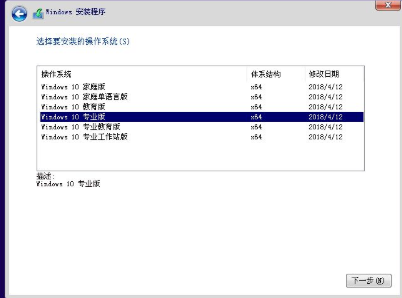 14. Klicken Sie auf „Weiter“ und warten Sie, bis das System das Win10-System installiert. Danach wird der Computer nach 10 Sekunden automatisch neu gestartet.
14. Klicken Sie auf „Weiter“ und warten Sie, bis das System das Win10-System installiert. Danach wird der Computer nach 10 Sekunden automatisch neu gestartet.
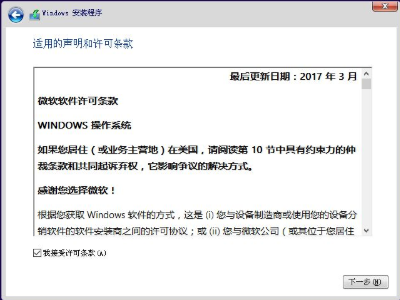 15. Wenn der Benutzer die unten stehende Schnittstelle aufruft, muss sie mehrmals neu gestartet werden. Dies wird lange dauern, also warten Sie bitte geduldig.
15. Wenn der Benutzer die unten stehende Schnittstelle aufruft, muss sie mehrmals neu gestartet werden. Dies wird lange dauern, also warten Sie bitte geduldig.
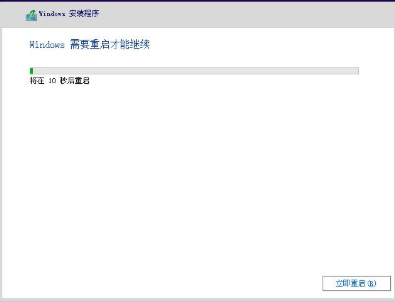 16. Nachdem der Vorgang abgeschlossen ist, können wir den Konfigurationsprozess nach Ihren persönlichen Vorlieben einstellen und schließlich auf „Akzeptieren“ klicken.
16. Nachdem der Vorgang abgeschlossen ist, können wir den Konfigurationsprozess nach Ihren persönlichen Vorlieben einstellen und schließlich auf „Akzeptieren“ klicken. Das obige ist der detaillierte Inhalt vonOriginales Wepe-Tutorial zur Installation von Win10 1803. Für weitere Informationen folgen Sie bitte anderen verwandten Artikeln auf der PHP chinesischen Website!
In Verbindung stehende Artikel
Mehr sehen- So lösen Sie das Problem, dass sich der Windows 7-Desktop um 90 Grad dreht
- So beenden Sie einen laufenden Prozess in Win7 zwangsweise
- Heute veröffentlichte Vorschauversion von Win11 Build 25336.1010: Wird hauptsächlich zum Testen von Betriebs- und Wartungspipelines verwendet
- Win11 Beta-Vorschau Build 22621.1610/22624.1610 heute veröffentlicht (einschließlich Update KB5025299)
- Die Fingerabdruckerkennung kann auf ASUS-Computern nicht verwendet werden. Tipps zum Hinzufügen von Fingerabdrücken zu ASUS-Computern

