Heim >Mobiles Tutorial >iPhone >iPhone-Kontakte können nicht mit iCloud synchronisiert werden
iPhone-Kontakte können nicht mit iCloud synchronisiert werden
- WBOYWBOYWBOYWBOYWBOYWBOYWBOYWBOYWBOYWBOYWBOYWBOYWBnach vorne
- 2023-12-29 18:15:591642Durchsuche
Die meisten Menschen verwenden iCloud, um Daten wie Kontakte, Notizen, Fotos usw. auf ihrem iPhone und anderen Apple-Geräten wie iPad, Mac oder Apple TV zu sichern und zu synchronisieren. Um Kontakte auf dem iPhone 7/7 Plus/6s/6/5s/5 mit iCloud zu synchronisieren, öffnen Sie einfach die Einstellungen und gehen Sie zu den iCloud-Optionen. Dort können Sie „Kontakte“ auf „Ein“ stellen und die iCloud-Backup-Funktion auf Ihrem Gerät sollte ebenfalls aktiviert sein.
Manchmal scheint die iCloud-Synchronisierung nicht so effizient zu sein, wie wir denken. Ihre Kontakte werden möglicherweise nicht korrekt mit iCloud synchronisiert/aktualisiert. Wie diese Person im Macrumors-Forum beschrieben hat:
„Ich bin bei iCloud angemeldet und bei meinem iPhone, iPad und MacBook Pro (alle aktualisiert) angemeldet. Nicht nur, dass meine Geräte keine Kontakte teilen, sondern auch iCloud (Web) nicht ) Neue Kontakte anzeigen, die von jedem Gerät hinzugefügt wurden
Wenn Sie auf das Problem stoßen, dass Kontakte vom iPhone 7/SE/6s/6/5s/5/4 nicht synchronisiert werden, machen Sie sich keine Sorgen, dieser Beitrag bietet einige Möglichkeiten Fehlerbehebungen, die Sie ausprobieren können, und eine Möglichkeit zum Sichern von iPhone-Kontakten, die nicht auf iCloud oder iTunes angewiesen ist, werden ebenfalls eingeführt.
Beheben Sie, dass iPhone-Kontakte nicht mit iCloud synchronisiert werden.
Methode 1. Deaktivieren Sie „Kontakte“ in iCloud und aktivieren Sie sie wieder.
Schritt 1. Klicken Sie auf Ihrem iPhone auf Einstellungen > [Ihr Name] > iCloud. Wenn Sie iOS 10.2 oder früher verwenden, tippen Sie auf „Einstellungen“ > „iCloud“.
Der zweite Schritt besteht darin, die iCloud-Adressbuchfunktion auf dem iPhone auszuschalten. Wenn Sie dazu aufgefordert werden, wählen Sie „Kontakte auf meinem iPhone löschen“.
Schritt 3: Schalten Sie zunächst Ihr iPhone aus und dann wieder ein.
Der vierte Schritt besteht darin, sich auf Ihrem Mac bei iCloud.com anzumelden, um sicherzustellen, dass Ihre Kontakte dort noch gespeichert sind.
Schritt 5. Wiederholen Sie Schritt 1 und aktivieren Sie iCloud-Kontakte. Wenn Sie dazu aufgefordert werden, wählen Sie „Kontakte zusammenführen“ von iCloud auf Ihrem Gerät.
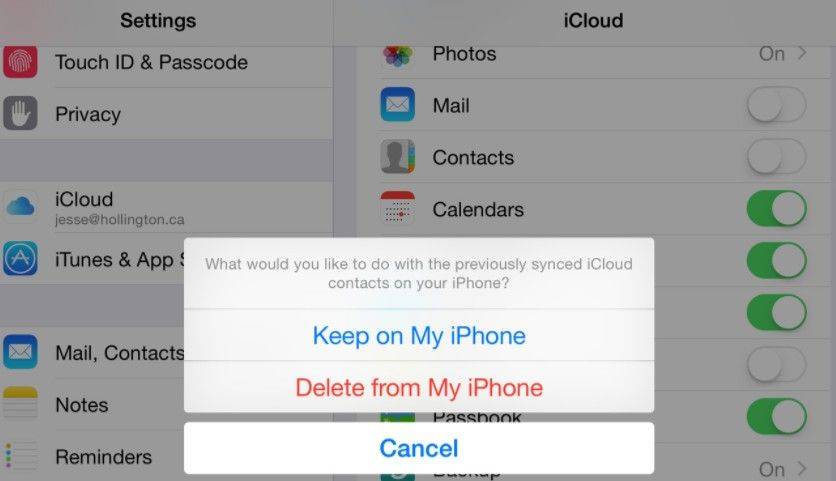
Bitte stellen Sie sicher, dass Ihre mehreren Kontaktkonten ordnungsgemäß mit Ihrem iCloud-Konto synchronisiert sind. Sie können es einrichten, indem Sie die folgenden Schritte ausführen: Gehen Sie zu Einstellungen, wählen Sie dann Kontakte, dann Konten und schließlich iCloud aus. Dadurch wird sichergestellt, dass Ihre Kontaktinformationen korrekt synchronisiert werden.
Methode 2. Fügen Sie ein Gmail-Konto hinzu und löschen Sie es dann.
Ich habe diese Lösung aus einer Apple-Diskussion erhalten; sie klingt seltsam, aber sie hat bei einigen Leuten funktioniert, die ihre Kontakte nicht mit iCloud synchronisieren/aktualisieren konnten.
Schalten Sie zunächst Ihr Gerät ein und gehen Sie zu Einstellungen. Als nächstes schieben Sie den Bildschirm, um die Adressbuchoption zu finden. Klicken Sie auf Kontakte und wählen Sie Konto aus. In den Kontooptionen sehen Sie eine Option zum Hinzufügen eines Kontos. Klicken Sie auf Konto hinzufügen und befolgen Sie die Anweisungen auf dem Bildschirm, um das Hinzufügen des Kontos abzuschließen.
Der zweite Schritt besteht darin, dem Gerät ein Google-Konto hinzuzufügen und es so einzurichten, dass E-Mails, Kalender und Kontakte synchronisiert werden. Auf diese Weise können Sie einfach auf diese Informationen zugreifen und sie verwalten. Im Folgenden sind die spezifischen Schritte aufgeführt: 1. Öffnen Sie das Einstellungsmenü Ihres Geräts. 2. Scrollen Sie und suchen Sie die Option „Konto“. 3. Klicken Sie auf „Konto hinzufügen“. 4. Wählen Sie als Kontotyp „Google“ aus. 5. Geben Sie die Anmeldedaten für Ihr Google-Konto ein, z. B. E-Mail-Adresse und Passwort. 6. Schließen Sie den Authentifizierungsprozess ab, indem Sie beispielsweise einen Bestätigungscode eingeben oder eine Zwei-Faktor-Authentifizierung verwenden. 7. Wählen Sie auf der Seite „Kontoeinstellungen“ die Elemente aus, die Sie synchronisieren möchten, z. B. E-Mails, Kalender und Kontakte. 8. Nehmen Sie nach Bedarf weitere Einstellungen vor, z. B. die Synchronisierungshäufigkeit oder Benachrichtigungsoptionen. 9. Klicken Sie auf „Fertig“ oder „Speichern“, um die Einstellungen zu speichern. Ihr Google-Konto wurde nun erfolgreich zum Gerät hinzugefügt und für die Synchronisierung von E-Mails, Kalender und Kontakten eingerichtet. Sie können diese Informationen über die entsprechenden Anwendungen abrufen und verwalten, um die Nutzung komfortabler zu gestalten.
Schritt 3. Warten Sie, bis alle iCloud-Kontakte auf dem iPhone angezeigt werden.
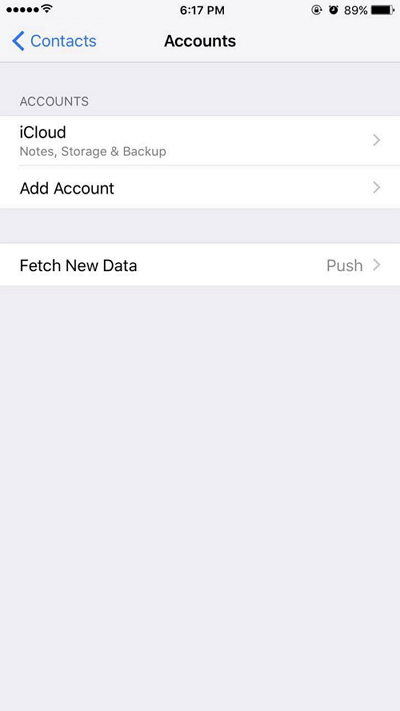
Wunderbare Sache? Vielleicht. Nachfolgend finden Sie Zitate aus Apples Diskussion.
Kurz danach entdeckte ich, dass alle Google-Kontakte auf meinem Telefon synchronisiert waren. Diese Kontakte stimmen jedoch nicht genau mit meinen iCloud-Kontakten überein, da ich Kontakte hauptsächlich auf meinem MacBook Pro bearbeite und Gmail nicht verwende. Ein paar Stunden später bemerkte ich, dass auch alle meine iCloud-Kontakte angezeigt wurden und der Link „Gruppen“ in der oberen linken Ecke erschien. Also ging ich zurück zu den Einstellungen und löschte das Google-Konto von meinem iPhone.
Unter iOS 10.3.3/10.3.2/10.3/10/9/8 können Benutzer auf das Problem stoßen, dass sie Kontakte auf dem iPhone nicht mit iCloud synchronisieren können. Zusätzlich zur Verwendung von iCloud zum Synchronisieren und Sichern können Benutzer auch andere alternative Tools ausprobieren, um ihre Kontakte auf dem iPhone, iPad oder iPod touch zu sichern.
Alternatives Tool zum Sichern von Kontakten auf iPhone, iPad – Tenorshare iCareFone
Tenorshare iCareFone ist ein professionelles iOS-Datenverwaltungs- und Übertragungstool zum Übertragen von Kontakten, Fotos, Videos, Notizen und Lesezeichen vom/zum iPhone. Dies ist hilfreich, wenn Ihre Kontakte immer noch nicht mit iCloud synchronisiert sind.
- Es gibt 4 Optionen für den Kontaktexport, sodass Sie ihn später problemlos auf andere Geräte importieren können. Sie können in eine Sicherungsdatei (.cdata), eine Excel-Datei, eine Textdatei oder eine XML-Datei exportieren.
- Kopieren Sie Kontakte vom PC/Mac auf das iPhone, ohne aktuelle Daten zu löschen.
- Finden Sie doppelte Kontakte und führen Sie sie mit einem Klick zusammen.
- Sie können ganz einfach alle oder mehrere Kontakte auf dem iPhone löschen.
Installieren und öffnen Sie Tenorshare iCareFone, verbinden Sie das iPhone mit dem Computer. Klicken Sie in iCarFone auf Dateimanager > Kontakte.
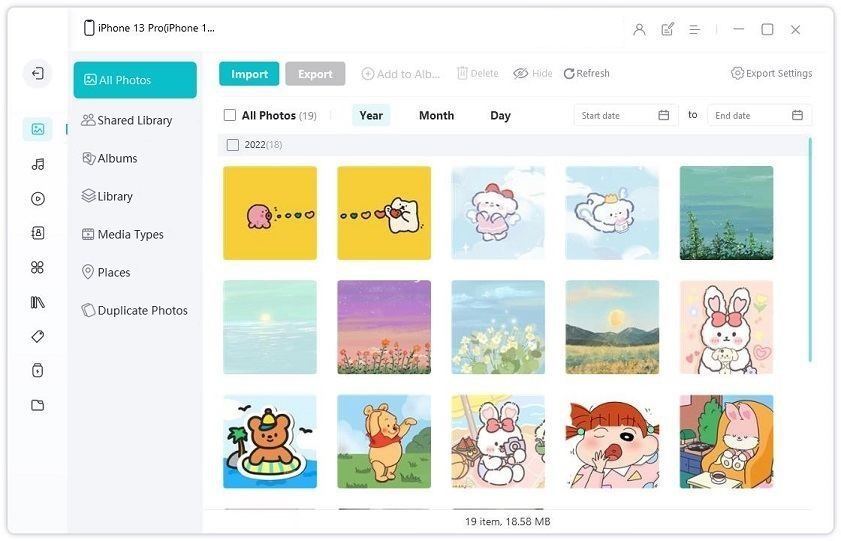
Bitte klicken Sie hier, um alle Kontakte auf Ihr Telefon zu laden. Sie können Kontakte bearbeiten, löschen, importieren oder exportieren. Sie können alle Kontakte auswählen oder einige davon markieren und dann auf die Schaltfläche „Exportieren“ klicken. Es gibt vier Optionen, um Kontakte auf Ihrem Computer zu sichern.
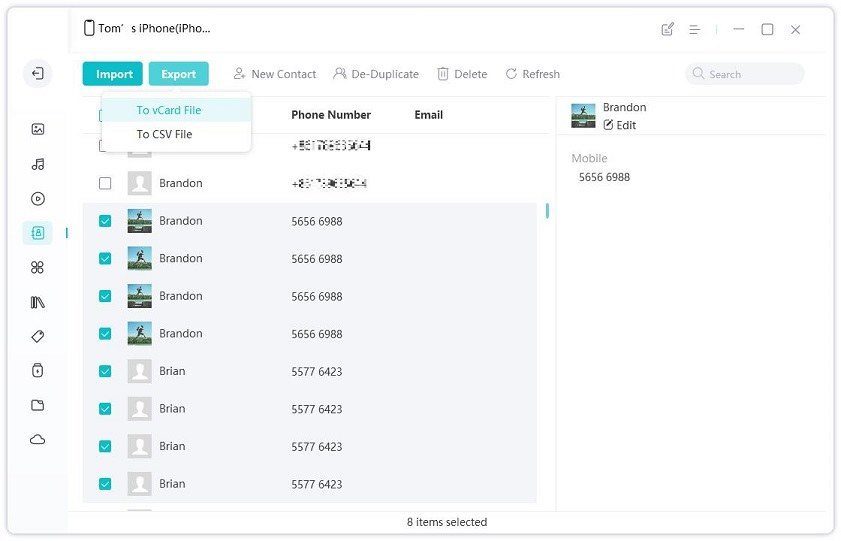
Wenn Sie versehentlich einen Kontakt löschen, einige Kontakte aufgrund eines iOS-Updates verlieren oder Kontakte auf ein neues iPhone kopieren möchten, können Sie in Tenorshare iCareFone sofort auf die Schaltfläche „Importieren“ klicken, um Ihre Kontaktperson hinzuzufügen.
Fazit
Wenn Ihre iPhone-Kontakte nicht mit iCloud synchronisiert werden können, können Sie die beiden in diesem Artikel beschriebenen Lösungen ausprobieren. Darüber hinaus können Sie auch die Verwendung der Tenorshare iCareFone-Software in Betracht ziehen, um Kontakte auf Ihrem Computer zu sichern, wodurch sie bequemer angezeigt und verwaltet werden können.
Das obige ist der detaillierte Inhalt voniPhone-Kontakte können nicht mit iCloud synchronisiert werden. Für weitere Informationen folgen Sie bitte anderen verwandten Artikeln auf der PHP chinesischen Website!
In Verbindung stehende Artikel
Mehr sehen- Wie entferne ich die rote Punktaufforderung, also die Markierung für ungelesene Nachrichten, in der Nachrichten-App in iOS 16?
- Eine zerstörungsfreie Möglichkeit, iPhone-Fotos schnell auf Ihren Computer zu importieren!
- So prüfen Sie selbst, ob es Probleme mit dem neuen iPhone 13/14 gibt und wie Sie den Kauf generalüberholter Geräte vermeiden.
- Download der Weiyun-Mac-Version und Funktionseinführung
- Wie kann das Problem gelöst werden, dass Safari im privaten Browsermodus nicht gefunden werden kann und der Verlauf in iOS 16 nicht gelöscht werden kann?

