Heim >System-Tutorial >Windows-Serie >So ändern Sie den Cache-Speicherort des Edge-Browsers
So ändern Sie den Cache-Speicherort des Edge-Browsers
- WBOYWBOYWBOYWBOYWBOYWBOYWBOYWBOYWBOYWBOYWBOYWBOYWBnach vorne
- 2023-12-29 18:01:362325Durchsuche
Der Edge-Browser unterscheidet sich von gewöhnlichen Browsern. Er kann den Cache-Speicherort nicht einfach ändern, was vielen Freunden Probleme bereitet hat. Heute werde ich Ihnen eine Methode zum Ändern des Cache-Speicherorts des Edge-Browsers vorstellen.
So ändern Sie den Cache-Speicherort des Edge-Browsers:
1. Geben Sie den Pfad des Edge-Browsers ein und löschen Sie den Cache-Ordner „Cache“.
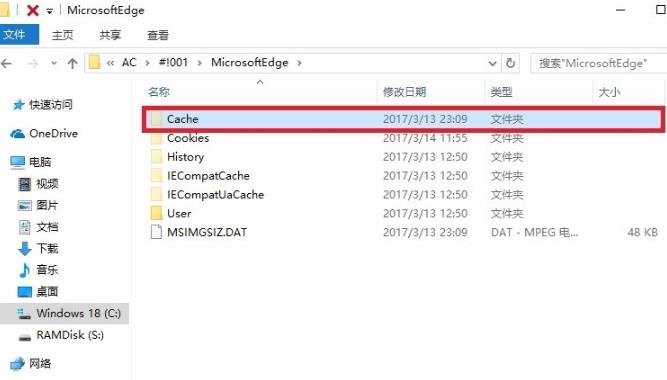
2. Klicken Sie mit der rechten Maustaste auf Start und wählen Sie „Eingabeaufforderung (Administrator)“.
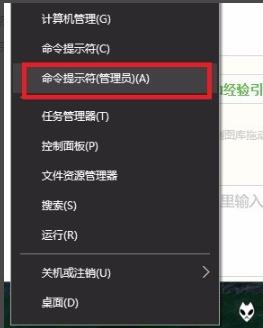
3. Geben Sie den Befehl ein:
mklink /D „C:UsersusernameAppDataLocalPackagesMicrosoft.MicrosoftEdge_8AC#!001MicrosoftEdgeCache“ „S:TEMP“
und drücken Sie die Eingabetaste.
Achten Sie auf die Leerzeichen darin. Die beiden Sätze doppelter Anführungszeichen sind das ursprüngliche Cache-Verzeichnis und das geänderte Verzeichnis.
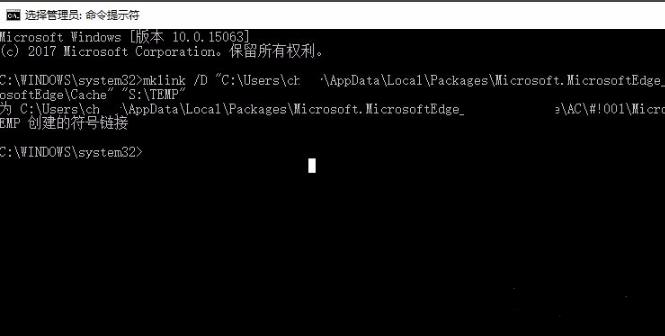
4. Kehren Sie zum Pfad des Edge-Browsers zurück. Wenn die ursprüngliche Cache-Datei zu einer Verknüpfung wird, bedeutet dies Erfolg.
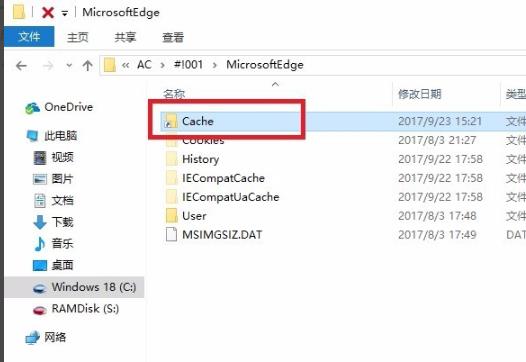
Das obige ist der detaillierte Inhalt vonSo ändern Sie den Cache-Speicherort des Edge-Browsers. Für weitere Informationen folgen Sie bitte anderen verwandten Artikeln auf der PHP chinesischen Website!

