Heim >System-Tutorial >Windows-Serie >Schritt-für-Schritt-Anleitung zur Neuinstallation von win10u und zum Starten des Systems
Schritt-für-Schritt-Anleitung zur Neuinstallation von win10u und zum Starten des Systems
- 王林nach vorne
- 2023-12-29 17:19:081025Durchsuche
Viele Freunde stoßen auf Computerabstürze und wissen nicht, welche Schritte zum Starten und Neuinstallieren des Win10u-Systems erforderlich sind. Heute habe ich Ihnen jedoch ein Tutorial zu den Schritten zum Starten und Neuinstallieren des Win10u-Systems gebracht.
Was sind die Schritte zum Starten und Neuinstallieren des Win10u-Systems:
1. Stecken Sie den USB-Stick in den Computer, drücken Sie F11, F12, ESC und andere Hotkeys und wählen Sie die USB-Boot-Option.
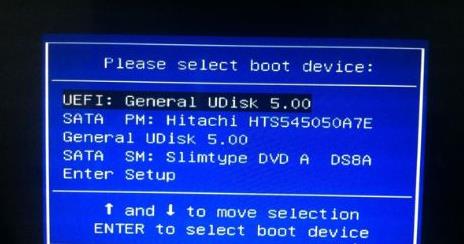
2. Wählen Sie nach dem Aufrufen der Installationsoberfläche „Sprache und Eingabemethode“ und klicken Sie auf „Weiter“.
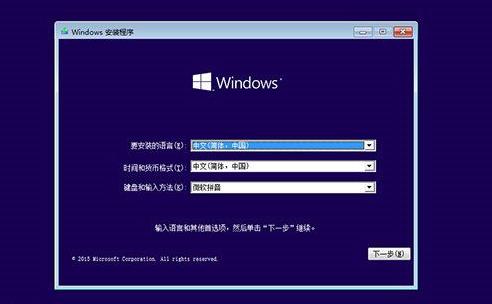
3. Klicken Sie dann auf „Jetzt installieren“.
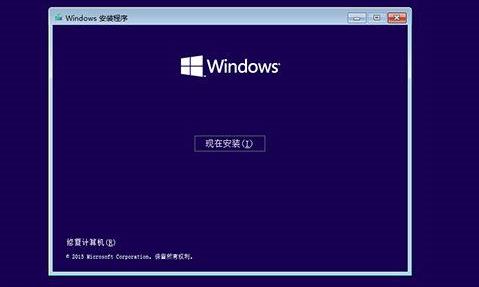
4. Klicken Sie für den Schlüssel einfach auf „Ich habe keinen Produktschlüssel“.
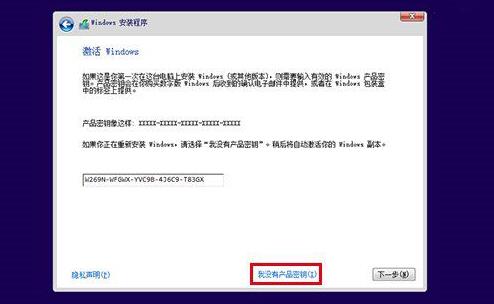
5. Wählen Sie die erforderliche Win10-Systemversion.
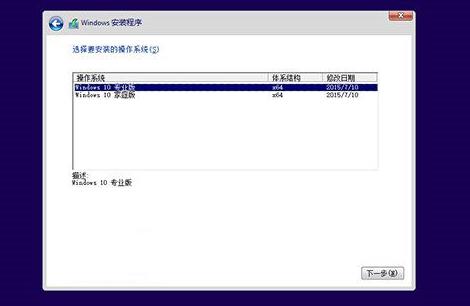
6. Aktivieren Sie dann „Ich akzeptiere die Lizenzbedingungen“ und klicken Sie auf „Weiter“.
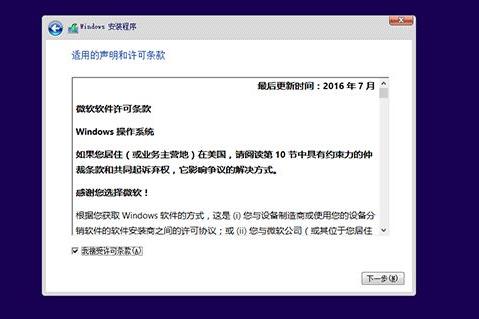
7. Wählen Sie den Installationstyp „Benutzerdefiniert: Nur Windows Advanced installieren“.
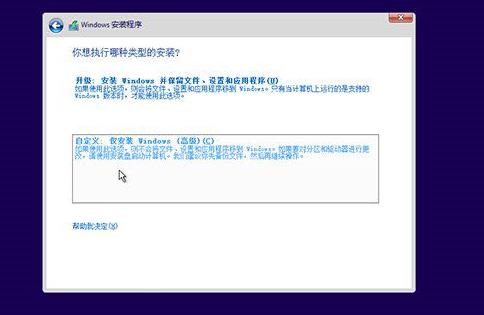
8. Wählen Sie die Partition der Systemfestplatte aus und klicken Sie auf Weiter.
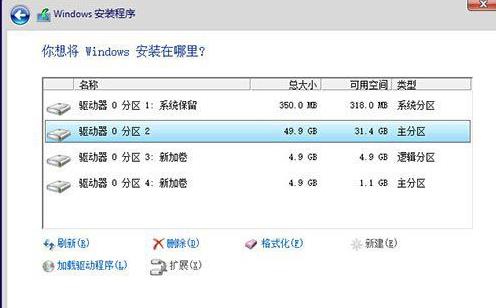
9. Während des Neuinstallationsvorgangs wird es mehrmals neu gestartet. Warten Sie einfach.
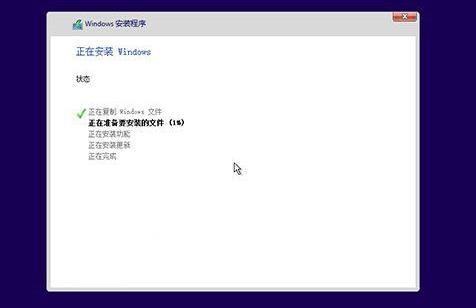
10. Nachdem die Neuinstallation abgeschlossen ist, wählen Sie heute während des Systemkonfigurationsprozesses die entsprechenden Einstellungen aus und klicken Sie auf Weiter.
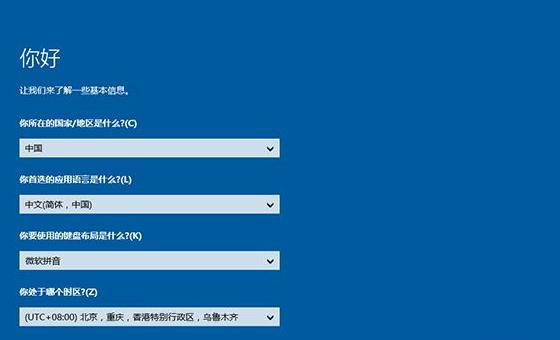
11. Sie können unten „Schnelleinstellungen verwenden“ auswählen.
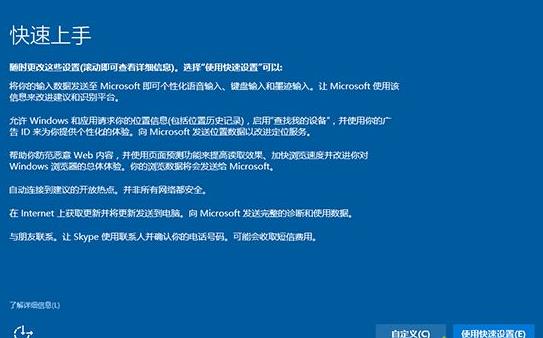
12. Klicken Sie in der Mitte auf „Ich besitze es“.
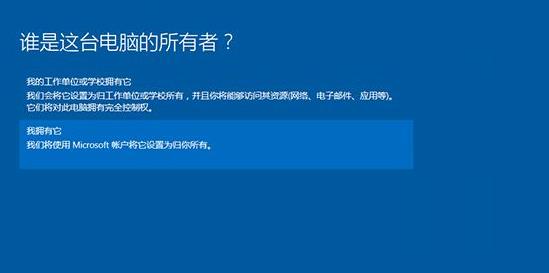
13. Klicken Sie im Gegensatz zum Erstellen auf „Diesen Schritt überspringen“.
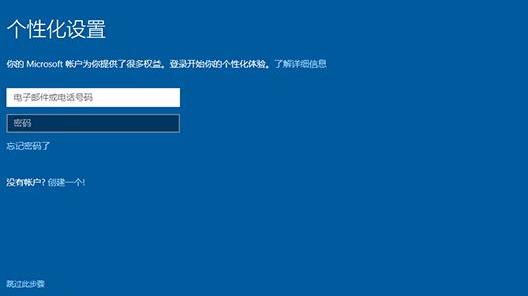
14. Richten Sie ein lokales Konto ein und klicken Sie auf „Weiter“, wenn Sie fertig sind.
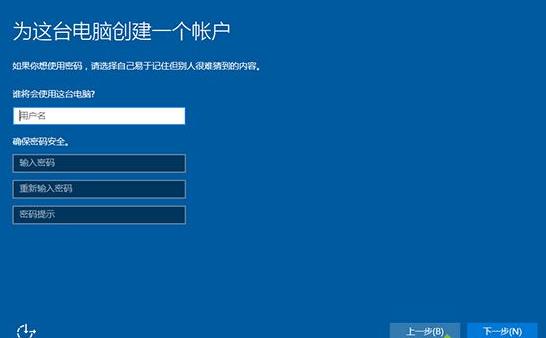
15. Einfach ins System einsteigen.

Das obige ist der detaillierte Inhalt vonSchritt-für-Schritt-Anleitung zur Neuinstallation von win10u und zum Starten des Systems. Für weitere Informationen folgen Sie bitte anderen verwandten Artikeln auf der PHP chinesischen Website!
In Verbindung stehende Artikel
Mehr sehen- Was sind die Schritte für die Regression der Stata-Panel-Daten?
- Schritte zur Installation des U-Boot-Systems
- Tutorial zur Neuinstallation des Win10-Systems
- Was soll ich tun, wenn nach der Neuinstallation des Win7-Systems ungültig angezeigt wird?
- Gehen die Dateien verloren, wenn der Computer neu installiert wird?

