Heim >System-Tutorial >Windows-Serie >So stellen Sie die chinesische Sprache in Win10 ein
So stellen Sie die chinesische Sprache in Win10 ein
- 王林nach vorne
- 2023-12-29 10:30:585364Durchsuche
Viele Freunde können kein Englisch lesen, wenn sie die englische Version von win10 verwenden, und es ist sehr schwierig, Chinesisch einzustellen. Hier sind drei häufig verwendete Methoden.
So ändern Sie die Win10-Einstellungen von Englisch auf Chinesisch:
Methode 1: Rufen Sie die Tastenkombinationseinstellungen für Chinesisch und Englisch ab
1. Klicken Sie mit der rechten Maustaste auf eine leere Stelle auf dem Desktop, wählen Sie „Anzeigeeinstellungen“ oder „Personalisierung“ und klicken Sie die obere linke Ecke im entsprechenden Feld, das angezeigt wird.
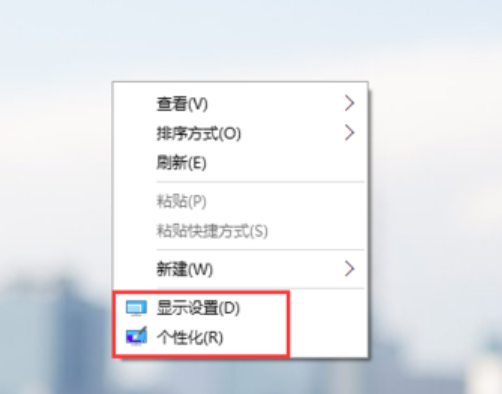
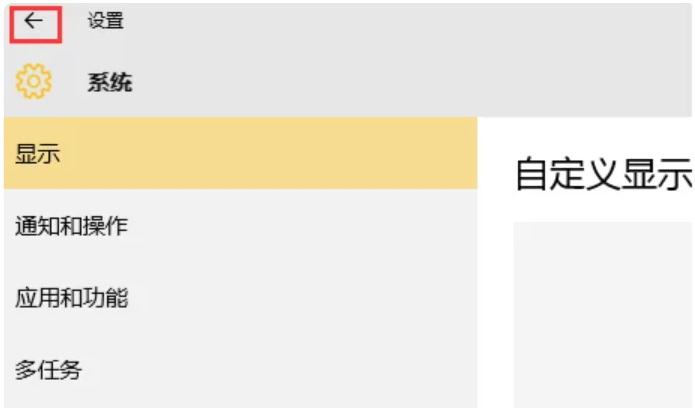
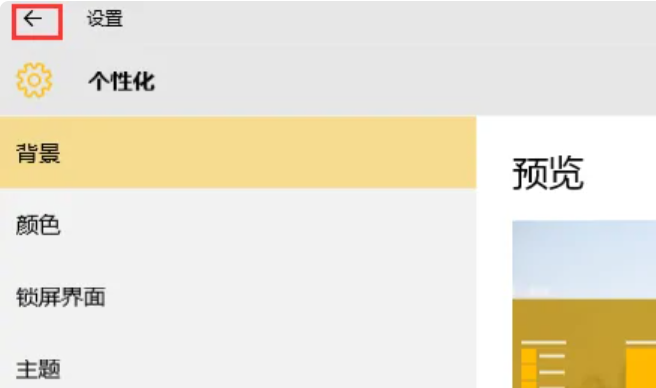
2. Sie können auch auf die Schaltfläche „Start“ tippen und „Einstellungen“ auswählen, um direkt aufzurufen.
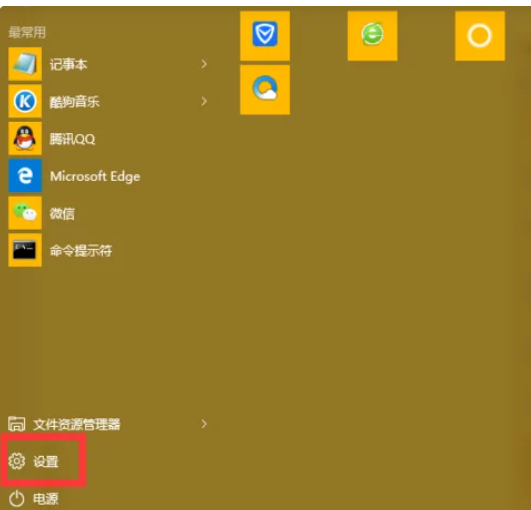
3. Suchen Sie im Bereich „Einstellungen“ nach „Zeit und Sprache“ und klicken Sie darauf.
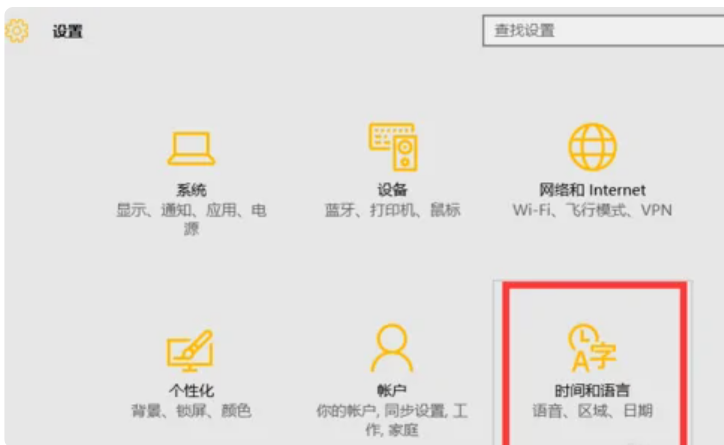
4. Wählen Sie im Menü links „Region und Stimme“, suchen Sie rechts nach „Sprache“, klicken Sie auf Chinesisch (Volksrepublik China) und dann auf „Optionen“.
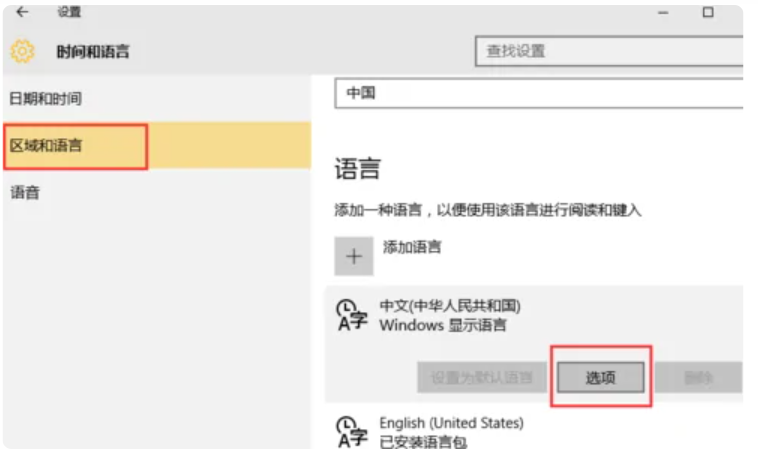
5. Suchen und klicken Sie im Popup-Fenster „Sprachoptionen“ auf „Microsoft-Eingabemethode“ und dann auf „Optionen“.
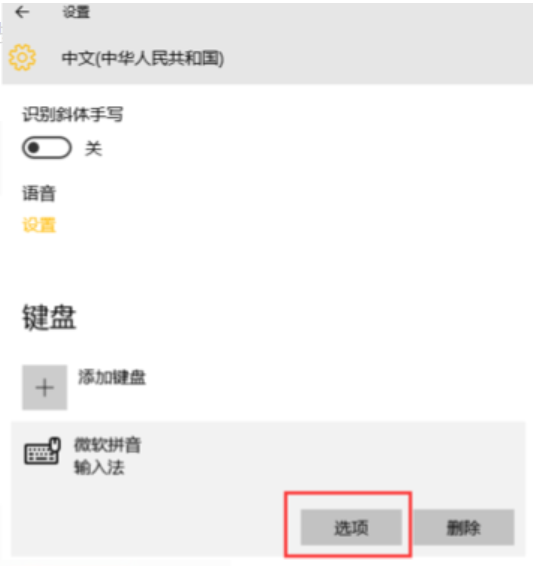
6. In den neu aufgetauchten „Pinyin-Einstellungen“ können Sie „Chinesische und englische Eingabeumschalttasten auswählen“ sehen. Drücken Sie einfach die Umschalttaste, um die Option auf „Strg“ einzustellen.
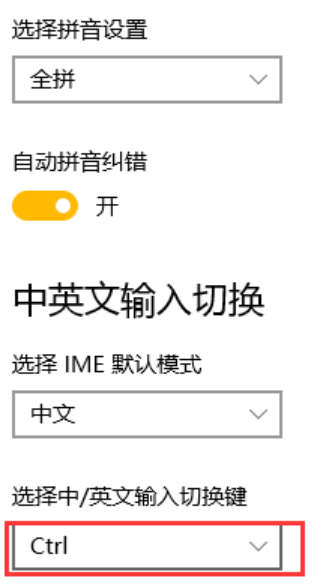
Methode 2: Korrigieren Sie die Spracheinstellungen für Chinesisch und Englisch
1 Klicken Sie zunächst auf die Schaltfläche, um das Symbol „Einstellungen“ zu finden, und klicken Sie zur Eingabe.
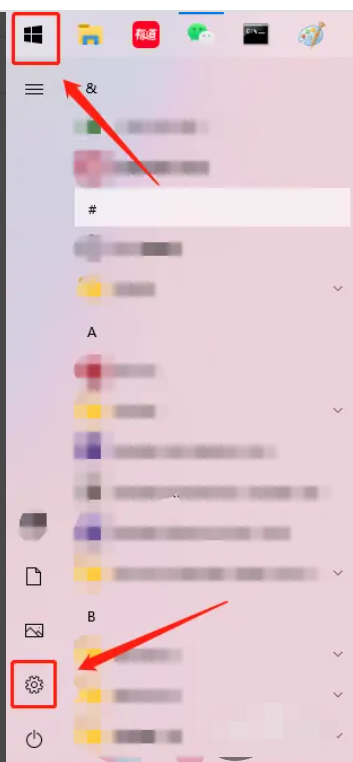
2.
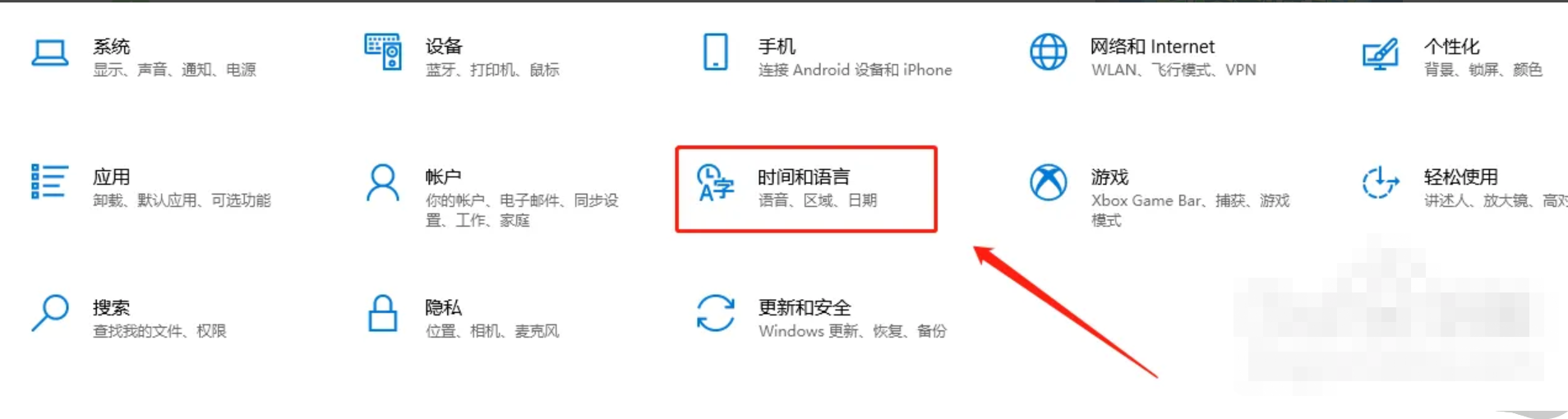
3. Klicken Sie auf →.
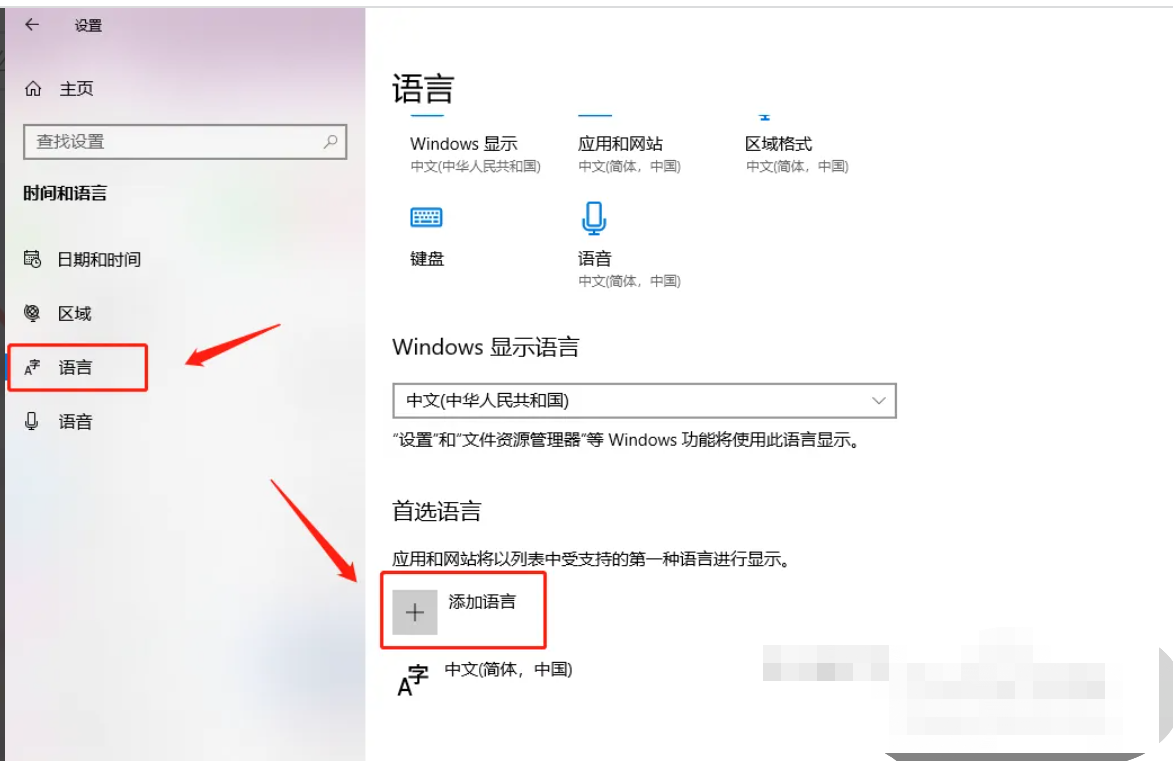
4. Suchen Sie nach „Englisch“, suchen Sie die gewünschte Sprache, klicken Sie darauf und drücken Sie.
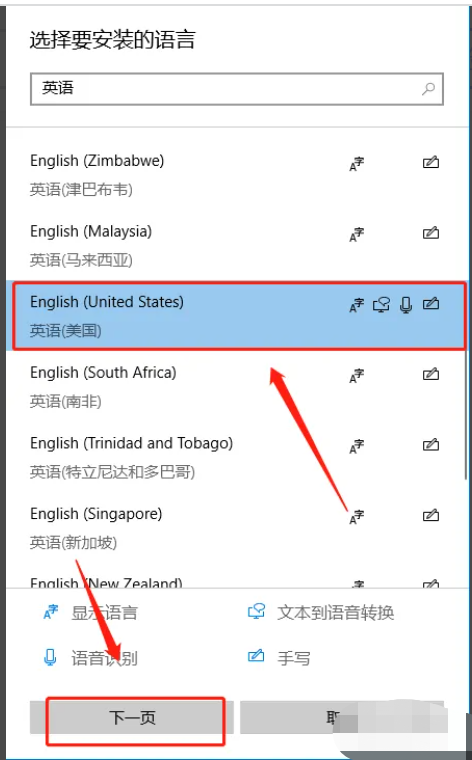
5. Überprüfen und klicken.
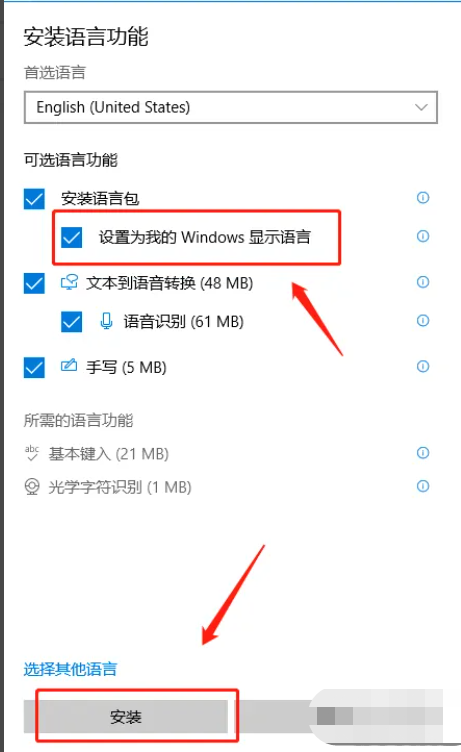
6. Starten Sie den Computer nach der Installation neu.

Methode 3: Win10-Sprachpaket für Chinesisch einfach installieren
1 Schalten Sie zunächst den Computer ein, gehen Sie zum Desktop und klicken Sie auf die Schaltfläche „Start“ in der unteren linken Ecke.

2. Klicken Sie im sich öffnenden Menü auf das Zahnradsymbol in der unteren linken Ecke, um die Einstellungen einzugeben.
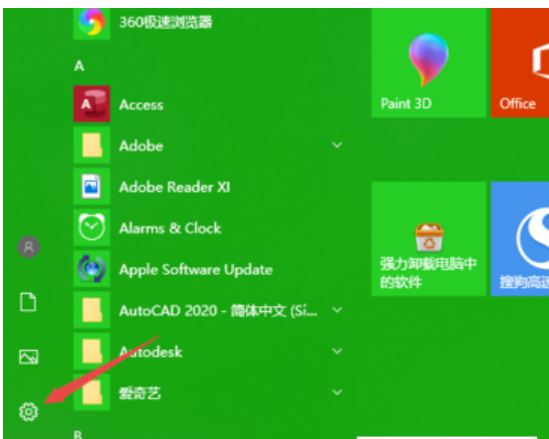
3. Wählen Sie auf der sich öffnenden Einstellungsseite die Option „Zeit und Sprache“ und aktivieren Sie sie.
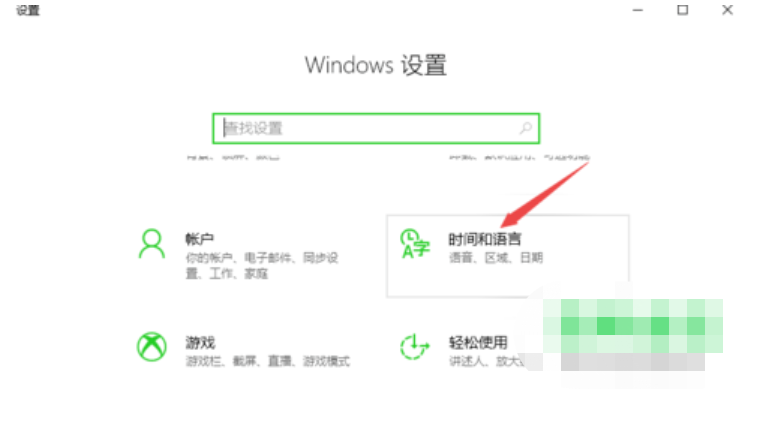
4. Klicken Sie auf der Seite mit den Zeit- und Spracheinstellungen links auf die Option „Sprache“.

5. Klicken Sie auf der Seite mit den Spracheinstellungen, die rechts angezeigt wird, auf die Schaltfläche „Sprache hinzufügen“.

6. Geben Sie zhongwen in das Suchfeld oben ein, klicken Sie in den Ergebnissen auf Chinesisch, wählen Sie aus und klicken Sie auf die Schaltfläche „Weiter“, um die Installation zu starten.

Das obige ist der detaillierte Inhalt vonSo stellen Sie die chinesische Sprache in Win10 ein. Für weitere Informationen folgen Sie bitte anderen verwandten Artikeln auf der PHP chinesischen Website!
In Verbindung stehende Artikel
Mehr sehen- So knacken Sie die neueste Version von PHPstorm
- Was sind die täglichen Einsatzmöglichkeiten von PS-Software?
- So fügen Sie eine horizontale Linie hinzu, um eine Tabelle in zwei Teile zu teilen
- So erzwingen Sie die Abmeldung von iCloud ohne Passwort
- So lösen Sie das Problem des fehlenden Bluetooth-Schalters in Win10

