Heim >System-Tutorial >Windows-Serie >Tutorial zum Deaktivieren von Treiberaktualisierungen: Win11-Anleitung
Tutorial zum Deaktivieren von Treiberaktualisierungen: Win11-Anleitung
- WBOYWBOYWBOYWBOYWBOYWBOYWBOYWBOYWBOYWBOYWBOYWBOYWBnach vorne
- 2023-12-28 20:24:061797Durchsuche
Das System aktualisiert oft einige unbrauchbare Treiber, daher möchten einige Freunde wissen, wie man Treiberaktualisierungen in Win11 deaktiviert. Tatsächlich können wir Treiberaktualisierungen deaktivieren, solange wir die Gruppenrichtlinie öffnen.
Win11 verbietet Treiberaktualisierungen:
1. Klicken Sie zunächst mit der rechten Maustaste auf das Startmenü und öffnen Sie „Ausführen“
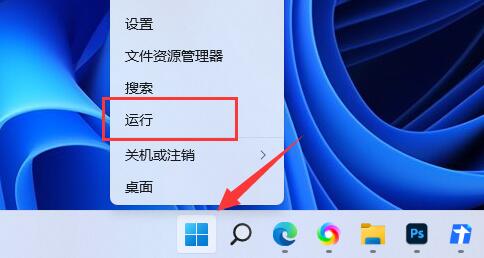
2. Geben Sie dann „gpedit.msc“ ein und drücken Sie die Eingabetaste, um die Gruppenrichtlinie auszuführen.
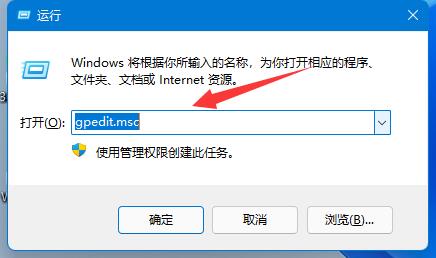
3. Gehen Sie dann zu „Computerkonfiguration“ – „Administrative Vorlagen“ – „Windows-Komponenten“
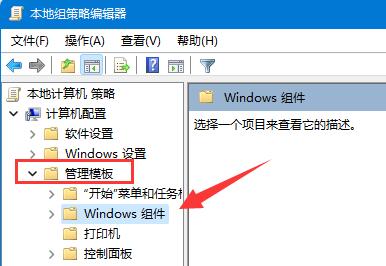
4. Öffnen Sie dann „Von Windows Update bereitgestellte Updates verwalten“
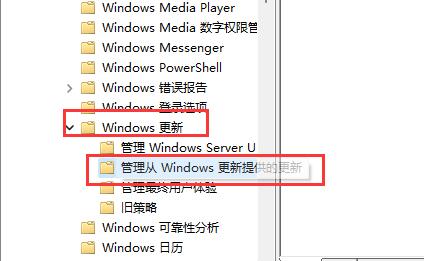
5. Doppelklicken Sie dann, um rechts die Richtlinie „Windows Update enthält keine Treiber“ zu öffnen.
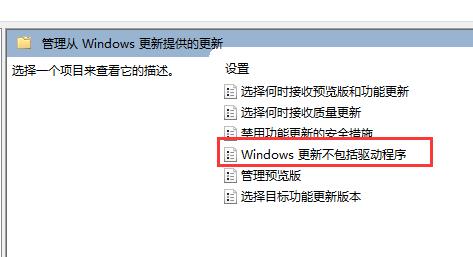
6. Markieren Sie abschließend „Aktiviert“ und „OK“, um zu speichern.
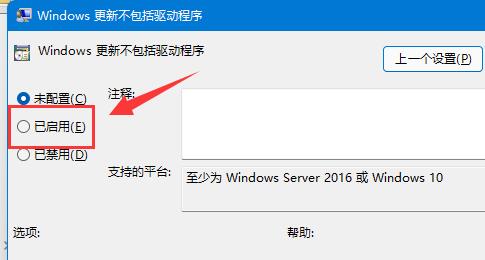
Das obige ist der detaillierte Inhalt vonTutorial zum Deaktivieren von Treiberaktualisierungen: Win11-Anleitung. Für weitere Informationen folgen Sie bitte anderen verwandten Artikeln auf der PHP chinesischen Website!
In Verbindung stehende Artikel
Mehr sehen- So lösen Sie das Problem, dass sich der Windows 7-Desktop um 90 Grad dreht
- So beenden Sie einen laufenden Prozess in Win7 zwangsweise
- Heute veröffentlichte Vorschauversion von Win11 Build 25336.1010: Wird hauptsächlich zum Testen von Betriebs- und Wartungspipelines verwendet
- Win11 Beta-Vorschau Build 22621.1610/22624.1610 heute veröffentlicht (einschließlich Update KB5025299)
- Die Fingerabdruckerkennung kann auf ASUS-Computern nicht verwendet werden. Tipps zum Hinzufügen von Fingerabdrücken zu ASUS-Computern

