Heim >System-Tutorial >Windows-Serie >Umgang mit dem Problem des schwarzen Bildschirms und der nicht reagierenden Taskleiste in Windows 10
Umgang mit dem Problem des schwarzen Bildschirms und der nicht reagierenden Taskleiste in Windows 10
- WBOYnach vorne
- 2023-12-28 16:45:511693Durchsuche
Wenn bei der Installation des Betriebssystems Win10 einige unserer Freunde bei der Verwendung des Systems auf einen schwarzen Bildschirm und eine nicht reagierende Taskleiste stoßen, können wir meiner Meinung nach versuchen zu überprüfen, ob es sich um ein Problem mit der Hardware oder Software unseres Computers handelt. Wenn es sich um Hardware handelt, können Sie versuchen, den Staub vom Gehäuse zu entfernen, und wenn es sich um Software handelt, können Sie den Treiber usw. aktualisieren. Schauen wir uns an, wie der Editor die einzelnen Schritte ausgeführt hat. Was tun, wenn die Taskleiste nicht reagiert, wenn der schwarze Bildschirm von Windows 10 angezeigt wird? Methode 1:
1 Wenn die Maus klickt In der System-Taskleiste scheint die Maus zu kreisen und zu warten. Nach einer Weile wird auf dem gesamten Desktop ein schwarzer Bildschirm angezeigt. Windows läuft weiterhin normal und der Beschleunigungsball an der Seite kann ebenfalls verwendet werden Die Maschine ist nur eine angehaltene Animation. 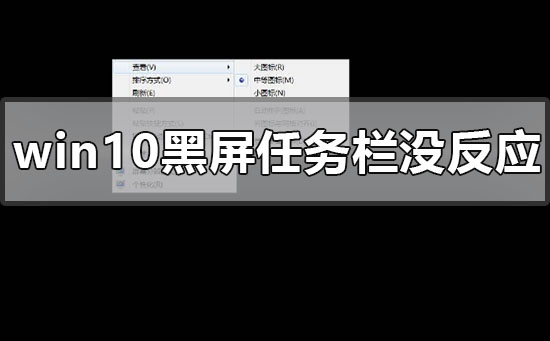
2. Versuchen Sie, den Benutzer neu zu starten oder abzumelden. Beim Anmelden wird es normal sein, aber nach einer Weile treten einige Phänomene auf, um den Task-Manager aufzurufen
3 . Bewegen Sie die Maus in den Prozessoptionen nach oben und unten, klicken Sie mit der rechten Maustaste auf den Ressourcenmanager und wählen Sie Ressourcenmanager neu starten. Dies dient dazu, die Taskleiste unten zu verwalten, aber nach Abschluss des Neustarts wird der Bildschirm angezeigt ist immer noch schwarz;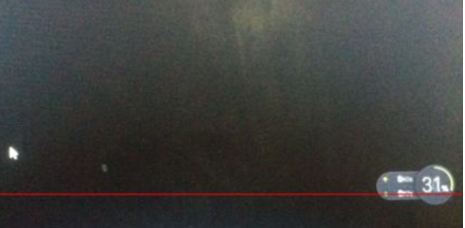 4. Klicken Sie oben im Task-Manager auf „Benutzer wechseln“ oder „Abmelden“. Sie können den Benutzer auf dem Computer ändern, um sich anzumelden, und nach dem Anmelden wird alles normal sein Das Ändern des Benutzers löst das Problem. Das Ausführen mehrerer Anwendungen hängt wahrscheinlich mit der Personalisierung zusammen.
4. Klicken Sie oben im Task-Manager auf „Benutzer wechseln“ oder „Abmelden“. Sie können den Benutzer auf dem Computer ändern, um sich anzumelden, und nach dem Anmelden wird alles normal sein Das Ändern des Benutzers löst das Problem. Das Ausführen mehrerer Anwendungen hängt wahrscheinlich mit der Personalisierung zusammen.
5 Nachdem sich der Benutzer angemeldet hat, muss er noch darüber nachdenken, wie er damit umgehen kann ist immer noch in der personalisierten Konfiguration. Löschen Sie alle Anwendungen mit versteckten Symbolen in der Taskleiste und behalten Sie nur die Windows-eigenen Anwendungen bei.
Danach wird es nur ein Laufwerk und einige Office-Anwendungen geben Um die Anwendung zu löschen, starten Sie am besten den Computer neu und installieren Sie die Anwendung. Klicken Sie dann unten im Popup-Menü auf „Eigenschaften“. Wählen Sie im Untermenü „Taskleiste“ rechts „Anpassen“, rufen Sie das Popup-Menü auf, 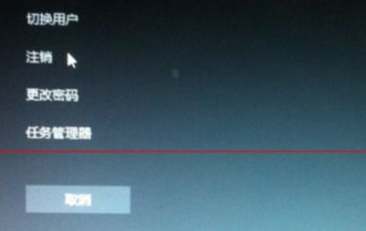

Das obige ist der detaillierte Inhalt vonUmgang mit dem Problem des schwarzen Bildschirms und der nicht reagierenden Taskleiste in Windows 10. Für weitere Informationen folgen Sie bitte anderen verwandten Artikeln auf der PHP chinesischen Website!
In Verbindung stehende Artikel
Mehr sehen- Was tun, wenn der Bildschirm beim Start von Windows 10 schwarz wird?
- Windows7-Ultimate-Versionsschlüssel
- Win10-Computer startet mit schwarzem Bildschirm
- Xmp-Boot-Blackscreen-Lösung
- Was soll ich tun, wenn ich nicht auf den Task-Manager zugreifen kann, wenn der Cursor auf dem schwarzen Bildschirm angezeigt wird?

