Heim >System-Tutorial >Windows-Serie >So führen Sie Festplattenpartitionen in Windows 7 zusammen
So führen Sie Festplattenpartitionen in Windows 7 zusammen
- WBOYnach vorne
- 2023-12-28 14:35:572034Durchsuche
Wenn wir das Betriebssystem Win7 verwenden, installieren wir manchmal die Partition unseres Computers neu. Was die Frage angeht, wie man Partitionen auf der Festplatte von Windows 7 zusammenführen kann, wissen viele Freunde immer noch nicht, was sie tun sollen. Soweit der Editor weiß, können wir mit der rechten Maustaste auf das Computersymbol auf dem Desktop klicken, die Verwaltung aufrufen und die Verwaltungsoptionen zum Zusammenführen öffnen. Schauen wir uns die detaillierten Schritte an, wie der Editor es gemacht hat.

So führen Sie Partitionen auf der Windows 7-Festplatte zusammen. 
2. Klicken Sie auf der Datenträgerverwaltungsoberfläche auf den Unterpunkt Datenträgerverwaltung.
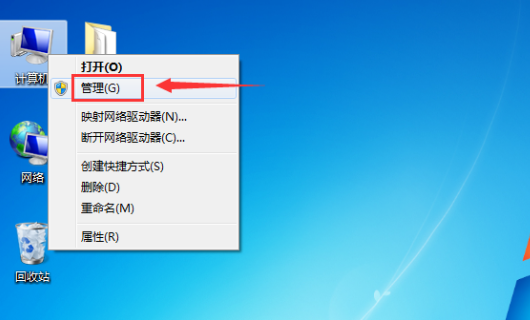
3. Sie können alle Festplattenpartitionen sehen, wir führen die Laufwerke C und H zusammen.
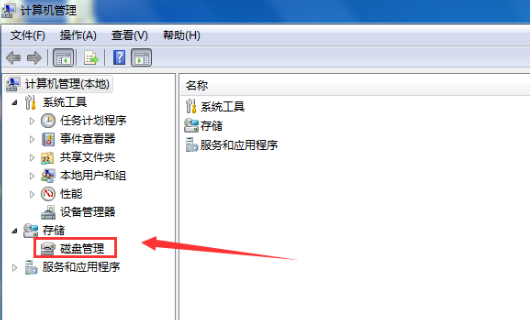
4. Klicken Sie mit der rechten Maustaste auf die Festplatte, die zusammengeführt werden soll, und wählen Sie Volume löschen.
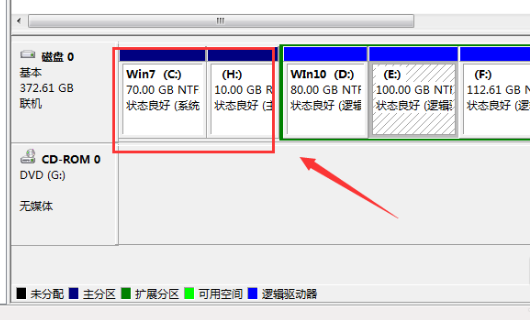
5. Wenn Sie in die Löschphase des Datenträgers eintreten, werden Sie mit dem Risiko des Löschens aufgefordert. Klicken Sie auf „OK“.
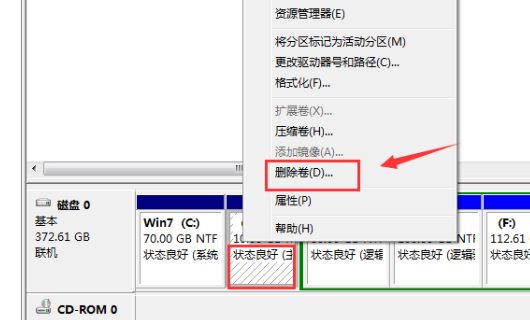
6. Nachdem der Löschvorgang erfolgreich war, führen Sie die Partitionen zusammen, klicken Sie mit der rechten Maustaste auf das Laufwerk C und wählen Sie „Volume erweitern“.
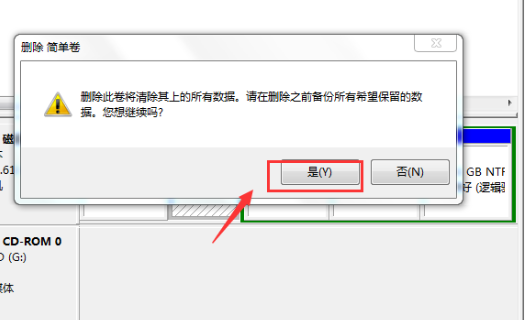
7. Rufen Sie den Zusammenführungsassistenten auf und klicken Sie auf Weiter.
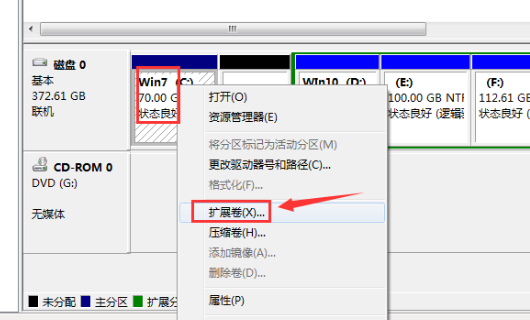
8. Wählen Sie die Partition aus, die Sie zusammenführen möchten, also den 10G-Speicherplatz von H, und klicken Sie auf Weiter.
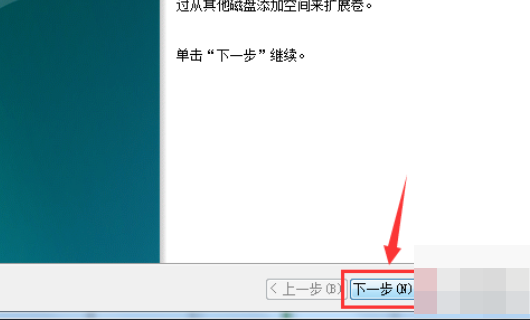
9. Die Zusammenführung ist abgeschlossen, klicken Sie auf die Schaltfläche „Fertig“.
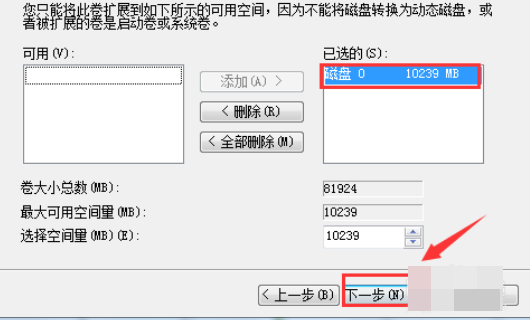
10. Wir können sehen, dass das C-Laufwerk bereits 80G groß ist und das H-Laufwerk verschwunden ist.
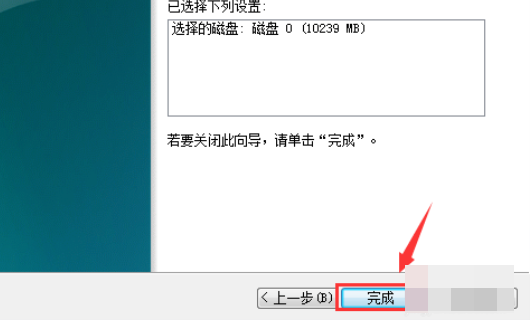
Weitere Informationen zum Win7-System:
>>> Schnelles Verständnis der Win7-Systemversion
>>>Ist das Upgrade von Win7 auf Win10 im Jahr 2020 kostenlos? ;>>>Welche Website ist stabiler?>>>Welche Website ist benutzerfreundlicher?U-Disk-Download des Win7-SystemsDas obige ist der detaillierte Inhalt vonSo führen Sie Festplattenpartitionen in Windows 7 zusammen. Für weitere Informationen folgen Sie bitte anderen verwandten Artikeln auf der PHP chinesischen Website!
In Verbindung stehende Artikel
Mehr sehen- So lösen Sie das Problem, dass sich der Windows 7-Desktop um 90 Grad dreht
- So beenden Sie einen laufenden Prozess in Win7 zwangsweise
- Heute veröffentlichte Vorschauversion von Win11 Build 25336.1010: Wird hauptsächlich zum Testen von Betriebs- und Wartungspipelines verwendet
- Win11 Beta-Vorschau Build 22621.1610/22624.1610 heute veröffentlicht (einschließlich Update KB5025299)
- Die Fingerabdruckerkennung kann auf ASUS-Computern nicht verwendet werden. Tipps zum Hinzufügen von Fingerabdrücken zu ASUS-Computern

