Heim >System-Tutorial >Windows-Serie >So stellen Sie die Standardstileinstellungen des Win11-Rechtsklickmenüs wieder her
So stellen Sie die Standardstileinstellungen des Win11-Rechtsklickmenüs wieder her
- WBOYWBOYWBOYWBOYWBOYWBOYWBOYWBOYWBOYWBOYWBOYWBOYWBnach vorne
- 2023-12-27 22:49:212129Durchsuche
Viele Freunde sind nach dem Win11-Update nicht mit den Rechtsklick-Einstellungen vertraut. Wir können Ihnen auch beibringen, wie man es einrichtet Schau mal.
So stellen Sie das ursprüngliche Erscheinungsbild des Rechtsklicks von win11 ein:
1 Zuerst klicken wir auf „win+r“ auf der Tastatur und geben dann „regedit“ ein.
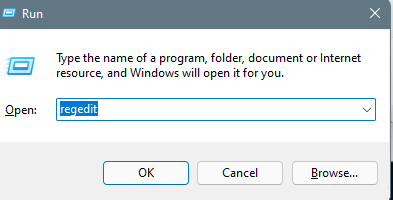
2. Öffnen Sie dann nacheinander HKEY_LOCAL_MACHINESYSTEMCurrentControlSetControlFeatureManagementOverrides4.
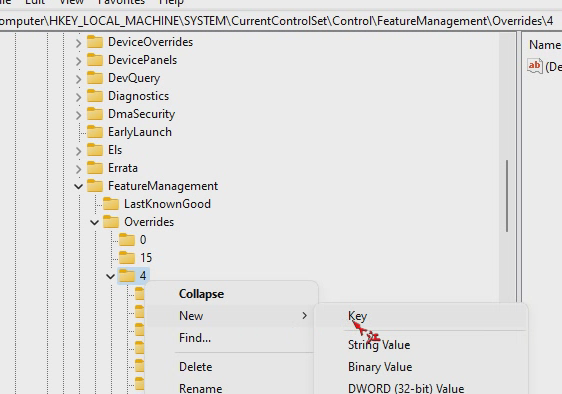
3. Dann erstellen wir einen neuen Projektschlüssel mit dem Namen 586118283.
4. Dann erstellen wir fünf neue DEORD-Werte:
EnabledState, EnabledStateOptions, Variant, VariantPayload, VariantPayloadKind und weisen EnabledState und Werte zu EnabledStateOptions ist 1.
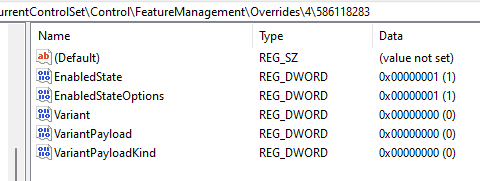
5. Nach dem Speichern und Neustart wird es wieder sein ursprüngliches Aussehen haben.
Häufig gestellte Fragen und Lösungen für Win11 mit Rechtsklick
1 So öffnen Sie alle Optionen direkt
Öffnen Sie „Ausführen“ und geben Sie die Registrierung ein, geben Sie entsprechend der Adresse im Artikel ein, wählen Sie das neue Element aus und führen Sie dann den Vorgang aus.
>
>>>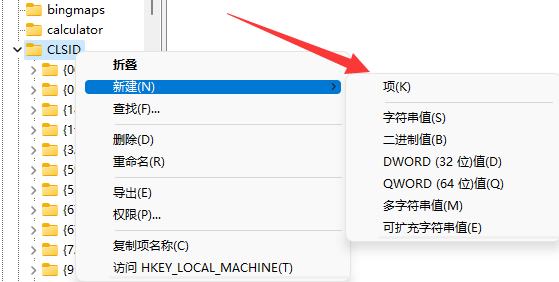
Das obige ist der detaillierte Inhalt vonSo stellen Sie die Standardstileinstellungen des Win11-Rechtsklickmenüs wieder her. Für weitere Informationen folgen Sie bitte anderen verwandten Artikeln auf der PHP chinesischen Website!

