Heim >System-Tutorial >Windows-Serie >So geben Sie den Speicherort des Win10-Designordners an
So geben Sie den Speicherort des Win10-Designordners an
- WBOYWBOYWBOYWBOYWBOYWBOYWBOYWBOYWBOYWBOYWBOYWBOYWBnach vorne
- 2023-12-27 21:37:432614Durchsuche
In letzter Zeit haben viele Freunde das Gefühl, dass das Thema von win10 nicht ihren Vorstellungen entspricht, und möchten das Thema ändern. Nachdem sie es online heruntergeladen haben, stellen sie fest, dass der Ordner nicht gefunden werden kann Win10-Thema.
In welchem Ordner befindet sich das Win10-Design?
1. Der Standardspeicherpfad für Win10-Systemhintergründe:
1. Microsoft speichert diese Bilder im Pfad C: WindowsWebWallpaper,
Darunter befinden sich Bilder von drei verschiedenen Designs Der Standardspeicherort
2, Blumen-, Linien- und Farben-Themenbilder werden ebenfalls im gleichnamigen Ordner gespeichert!
Das Benennungsprinzip ist imgXXX. Wir müssen nur den Namen der zugehörigen Bilder ändern, die wir nach diesem Prinzip festlegen möchten,
die Bilder in die entsprechenden Ordner einfügen und fertig!
Natürlich ist dies nur eine sehr einfache Möglichkeit, den Desktop-Hintergrund festzulegen. Mit dieser Methode können unsere Lieblingsbilder in der personalisierten Benutzeroberfläche des Systems angezeigt werden.
2. Der Speicherort, an dem das persönlich installierte Microsoft-Hintergrundbild gespeichert wird:
Personalisierung, die Desktop-Hintergrundoberfläche ist sehr detailliert,
wird im Allgemeinen standardmäßig in
C gespeichert: Benutzer (Benutzer) xxx (aktueller Benutzername) AppDataLocalMicrosoftWindowsThemes Theme-Name DesktopBackground-Datei Geklemmt.
Detaillierte Anleitung
Schritt 1: Wir müssen zunächst wissen, dass die Win10-Systemhintergründe standardmäßig im Pfad „C:WindowsWebWallpaper“ gespeichert werden,
hauptsächlich in den drei Ordnern Windows, Windows 10 und Flowers.
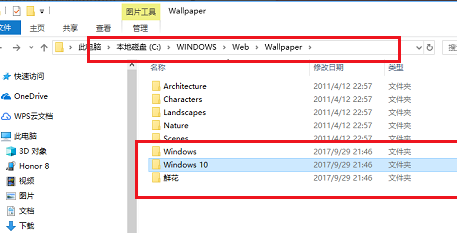
Schritt 2: Wir öffnen den Windows 10-Ordner und Sie können das Desktop-Hintergrundbild sehen.
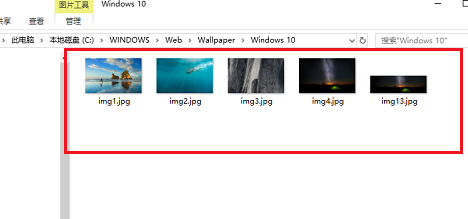
Schritt 3: Öffnen Sie den Windows-Ordner und Sie sehen ein Standardhintergrundbild.
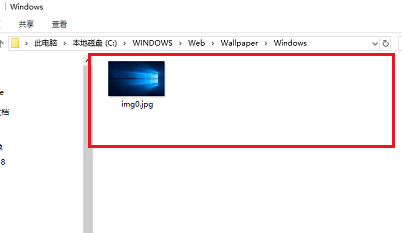
Schritt 4: Öffnen Sie den Blumenordner und Sie können einen weiteren Teil des Hintergrundbilds sehen.
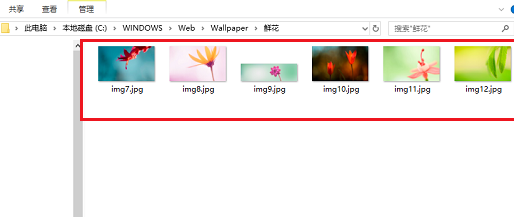
Schritt 5: Wenn wir persönlich installierte Hintergrundbilder anzeigen möchten,
In „C:Benutzer (Benutzer) xx (Aktueller Benutzername) AppDataLocalMicrosoftWindowsThemes“.
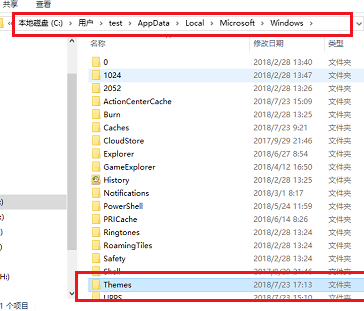
Schritt 6: Öffnen Sie den Themenordner und Sie können das Themenhintergrundbild sehen, wie im Bild unten gezeigt
Das obige ist der detaillierte Inhalt vonSo geben Sie den Speicherort des Win10-Designordners an. Für weitere Informationen folgen Sie bitte anderen verwandten Artikeln auf der PHP chinesischen Website!

