Heim >System-Tutorial >Windows-Serie >Schritte zum Starten im abgesicherten Modus von Win10
Schritte zum Starten im abgesicherten Modus von Win10
- WBOYWBOYWBOYWBOYWBOYWBOYWBOYWBOYWBOYWBOYWBOYWBOYWBnach vorne
- 2023-12-27 21:09:592330Durchsuche
Wenn unser Win10-Computer ein Problem hat und beim Neustart hängen bleibt, möchten viele Freunde ihn jetzt dreimal hintereinander in den abgesicherten Modus versetzen und die erweiterten Optionen aufrufen zusammen. Mal sehen.
So erzwingen Sie den abgesicherten Modus beim Booten von win10
Methode 1: Normale Verwendung
1 Klicken Sie zunächst mit der rechten Maustaste auf die untere linke Ecke, um zu starten, und wählen Sie dann „Einstellungen“.
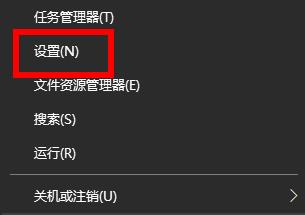
2. Klicken Sie nach Eingabe der Windows-Einstellungen auf „Update & Sicherheit“.
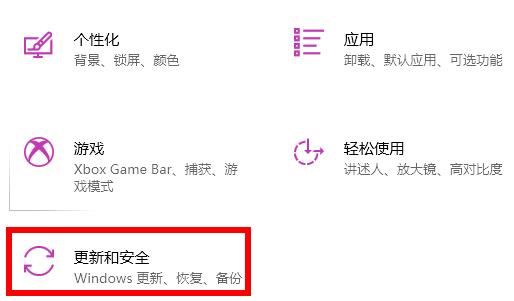
3. Zu diesem Zeitpunkt können Sie links auf „Wiederherstellen“ klicken.
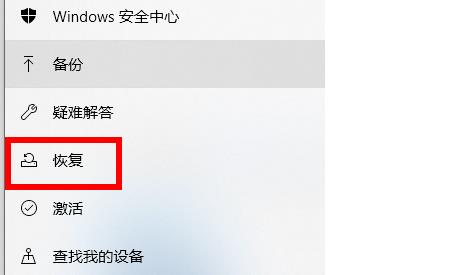
4. Klicken Sie abschließend unter „Erweiterter Start“ auf „Jetzt neu starten“.
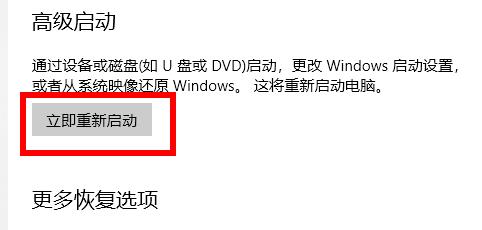
Methode 2: Einschaltzustand
1 Klicken Sie zuerst auf die untere linke Ecke, um mit der Auswahl der Stromversorgung zu beginnen, halten Sie dann die „Umschalttaste“ gedrückt und klicken Sie auf „Neustart“.

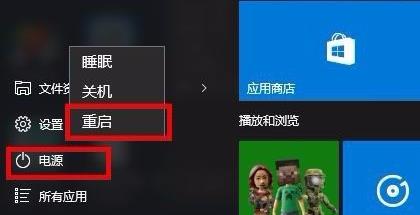
2. Nach dem Neustart gelangen Sie in die Auswahloberfläche und klicken auf „Fehlerbehebung“.
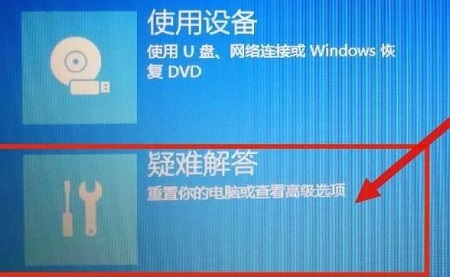
3. Klicken Sie dann unten auf „Erweiterte Optionen“.
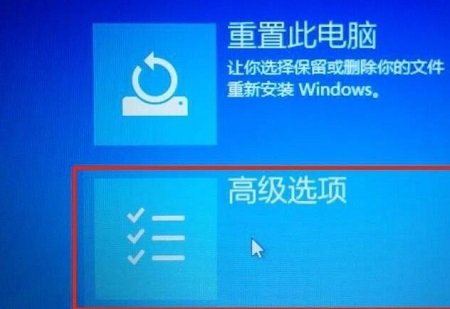
4. Klicken Sie nach Eingabe der erweiterten Optionen auf „Starteinstellungen“.
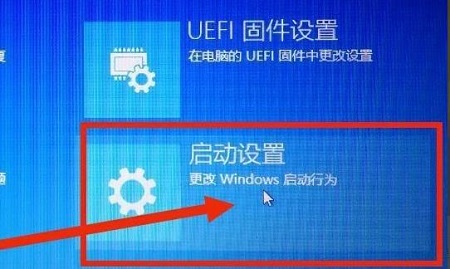
5. Klicken Sie abschließend in den Einstellungen auf „Neustart“.
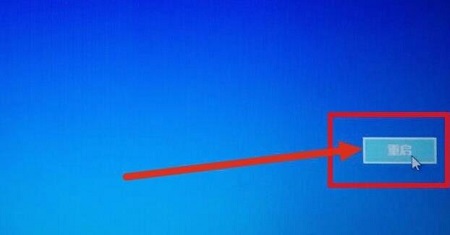
6. Wählen Sie abschließend Nr. 4 „Abgesicherten Modus starten“.

Methode 3: Abschaltzustand
1 Erzwingen Sie zunächst das Ein- und Ausschalten des Computers oder halten Sie die Ein-/Aus-Taste etwa 10 Sekunden lang gedrückt. Das System wird dann automatisch repariert.

2. Wiederholen Sie diesen Vorgang dann dreimal. Sie sehen die Diagnose- und Reparaturschnittstelle. Warten Sie eine Weile.
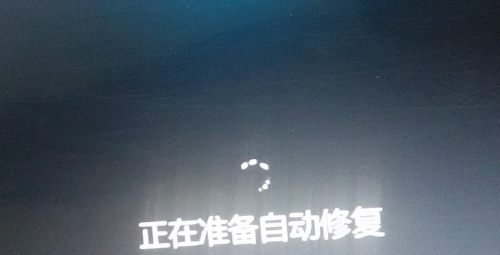
3. Die automatische Reparaturoberfläche wird angezeigt. Wählen Sie die erweiterte Option in der unteren rechten Ecke.
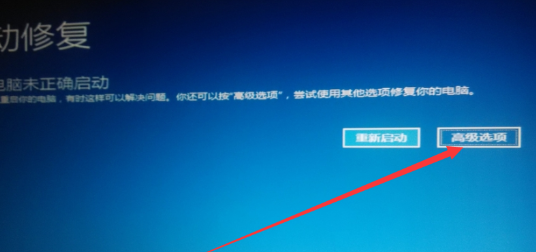
4. Wählen Sie die Option „Fehlerbehebung“.
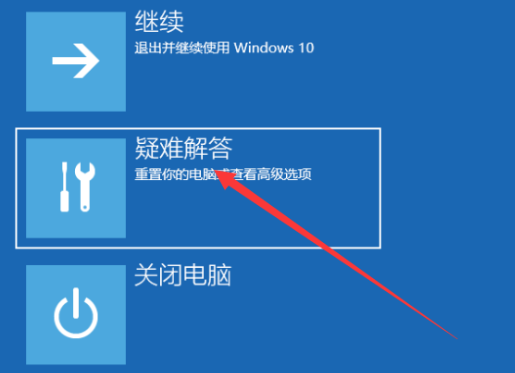
5. Wählen Sie „Erweiterte Optionen“.
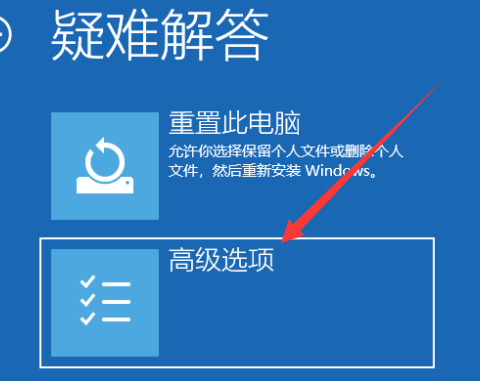
6. Zu diesem Zeitpunkt können Sie auf „Einstellungen starten“ klicken.
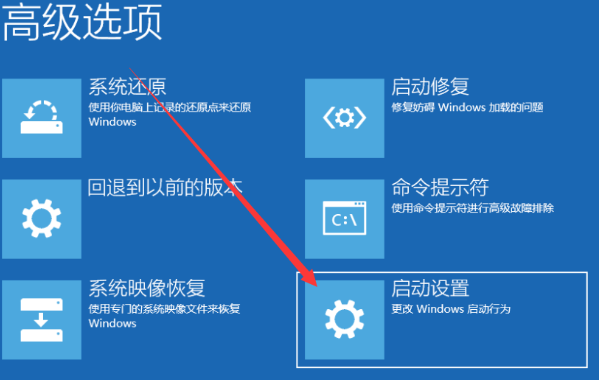
7. Klicken Sie dann auf Neu starten.
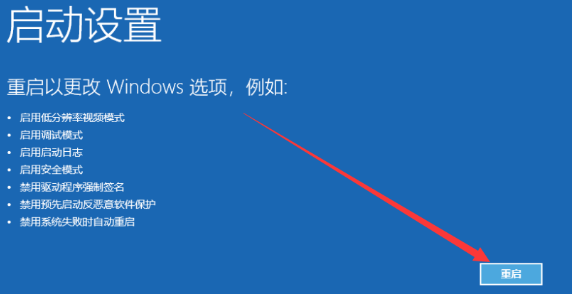
8. Starten Sie neu, um die Startup-Einstellungsoberfläche aufzurufen, und drücken Sie F4, um den abgesicherten Modus zu aktivieren.
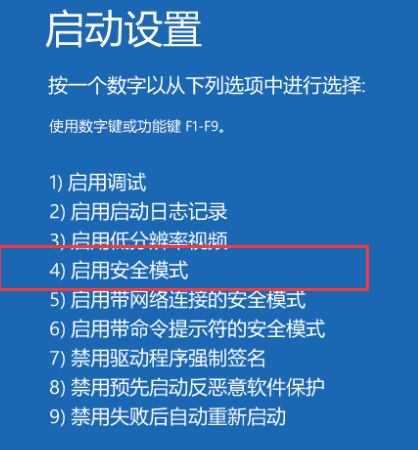
Das obige ist der detaillierte Inhalt vonSchritte zum Starten im abgesicherten Modus von Win10. Für weitere Informationen folgen Sie bitte anderen verwandten Artikeln auf der PHP chinesischen Website!

