Heim >System-Tutorial >Windows-Serie >So partitionieren Sie die Systemfestplatte in Win10
So partitionieren Sie die Systemfestplatte in Win10
- 王林nach vorne
- 2023-12-27 21:04:081396Durchsuche
Viele Freunde verwenden häufig Festplatten, haben aber keine Partitionen, daher ist es sehr einfach, Dateien zu verwechseln. Heute werde ich Ihnen beibringen, wie Sie die Festplatte partitionieren, hauptsächlich über die Computereigenschaften. Das spezifische Tutorial wird vom Editor unten befolgt . Mal sehen.
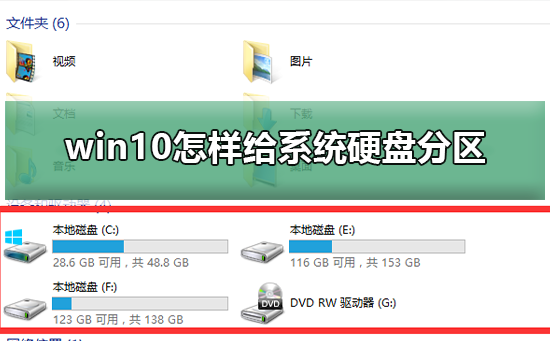
Tutorial zur Festplattenpartitionierung im Win10-System
1 Vor der Partitionierung müssen wir die Festplattenverwaltung des Systems aufrufen.
Es gibt zwei Möglichkeiten, die Datenträgerverwaltung aufzurufen. Eine besteht darin, die Datenträgerverwaltung über die Computereigenschaften aufzurufen.
Die zweite Methode besteht darin, direkt mit der rechten Maustaste auf die Windows-Taste (Windows+X) zu klicken und Datenträgerverwaltung auszuwählen.
Nehmen wir das erste Beispiel: Klicken Sie mit der rechten Maustaste auf „Arbeitsplatz“ und wählen Sie „Verwalten“. Wählen Sie dann, wie im Bild gezeigt, Datenträgerverwaltung aus.
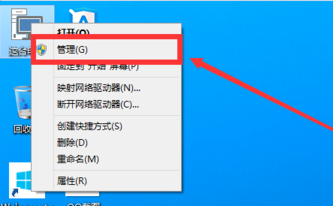
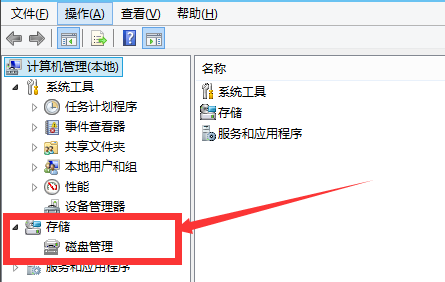
2. Nach dem Aufrufen der Datenträgerverwaltung können wir meinen Partitionsstatus sehen. Wählen Sie dann die Festplatte aus, die Sie partitionieren möchten, klicken Sie mit der rechten Maustaste und wählen Sie „Volume komprimieren“, wie im Bild gezeigt. Dieser Vorgang ist relativ einfach
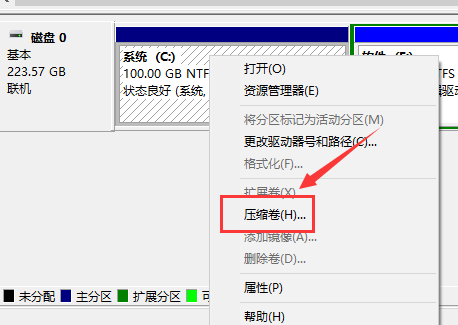
3 Dann fragt das System automatisch den Komprimierungsraum ab. Zu diesem Zeitpunkt müssen Sie die Computerkonfiguration überprüfen.
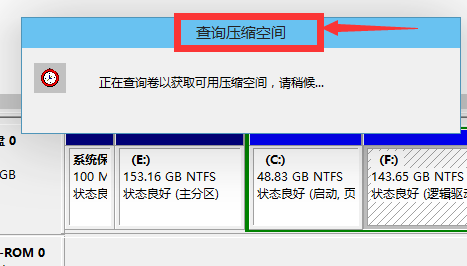
4. Dann wählen wir die Größe des Raums, der komprimiert werden muss. Klicken Sie einfach auf „Komprimieren“.
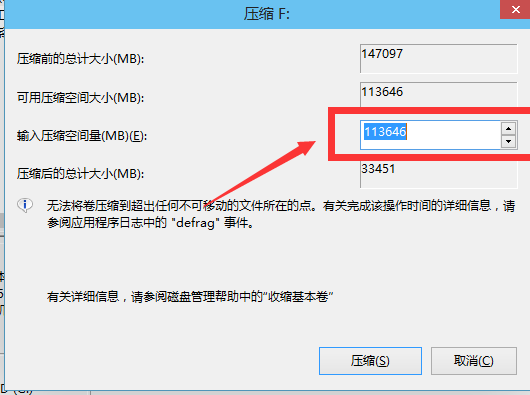
5. Nach einer Weile wird der Raum komprimiert. Ein verfügbarer Platz wird wie gezeigt angezeigt. Dies ist der Raum, den wir gerade komprimiert haben. wie das Bild zeigt.
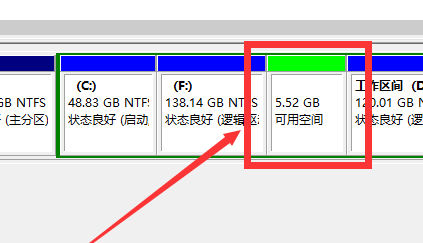
6. Dann wählen wir die leere Partition aus, klicken mit der rechten Maustaste und wählen „Neues einfaches Volume“
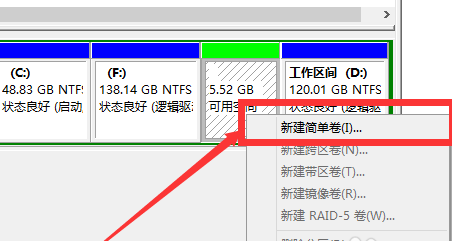
7. Klicken Sie hier einfach auf „Weiter“. Bild zeigen.
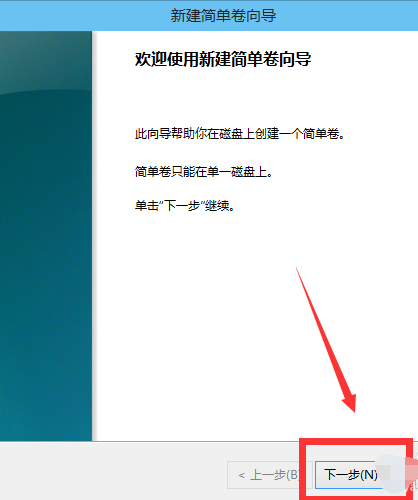
8. Dann geben wir die Größe des Volumens an und können die gewünschte Größe eingeben. Klicken Sie dann auf „Weiter“. Wie im Bild gezeigt
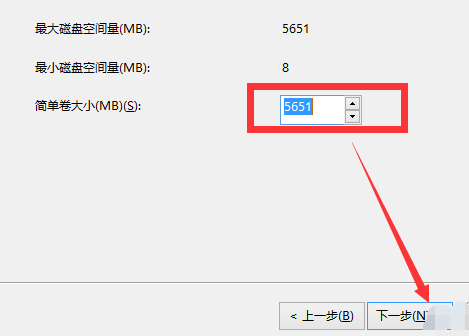
9 Wählen Sie für Ihr neu erstelltes einfaches Volume den Laufwerksbuchstaben aus. Wie im Bild gezeigt.
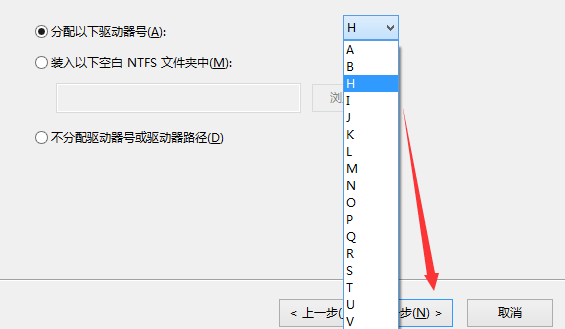
10. Wählen Sie dann das Festplattenformat für Ihr neu erstelltes einfaches Volume. Wie im Bild gezeigt.
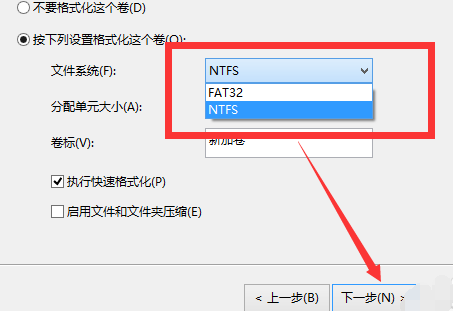
11. Zum Schluss klicken wir auf Fertig stellen. Warte einfach eine Weile. Wie im Bild gezeigt.
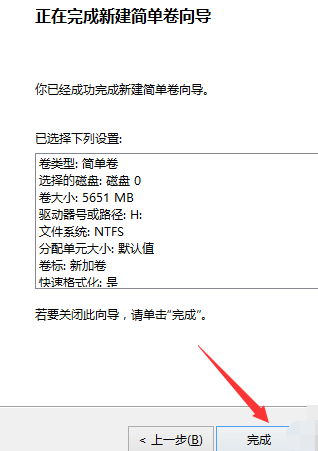
Win10-Festplattenpartitionsbezogener Inhalt: Wie groß ist das Laufwerk C? |
Das obige ist der detaillierte Inhalt vonSo partitionieren Sie die Systemfestplatte in Win10. Für weitere Informationen folgen Sie bitte anderen verwandten Artikeln auf der PHP chinesischen Website!
In Verbindung stehende Artikel
Mehr sehen- Was soll ich tun, wenn das PE-System die Festplatte nicht erkennt?
- Der Unterschied zwischen mobilem Solid-State-Laufwerk und mobiler Festplatte
- Welche Arten von Festplattenpartitionen gibt es?
- Wie nennt man den Vorgang der Datenübertragung vom Speicher auf die Festplatte des Computers?
- Welche Browser werden mit Win10 geliefert?

