Heim >System-Tutorial >Windows-Serie >So wechseln Sie in Win10 in den Überwachungsmodus
So wechseln Sie in Win10 in den Überwachungsmodus
- WBOYWBOYWBOYWBOYWBOYWBOYWBOYWBOYWBOYWBOYWBOYWBOYWBnach vorne
- 2023-12-27 18:59:561007Durchsuche
Heutzutage spielen auch viele Grundschüler ständig am Computer, deshalb möchten sie den Vormundmodus einrichten, wissen aber nicht, wie das geht. Heute werde ich Ihnen zeigen, wie man einsteigt Schauen Sie sich den Wächtermodus von Win10 an.
So gelangen Sie in den Wächtermodus in Win10:
1. Klicken Sie zuerst auf die untere linke Ecke, um „Systemsteuerung“ zu finden, klicken Sie, um „Benutzerkonto“ zu öffnen

2 " in den Einstellungen.
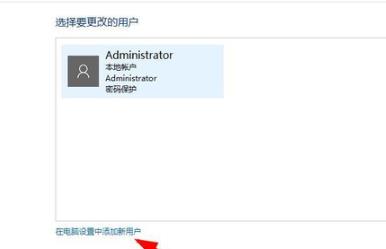
3. Klicken Sie dann auf „Andere zu diesem Computer hinzufügen“.
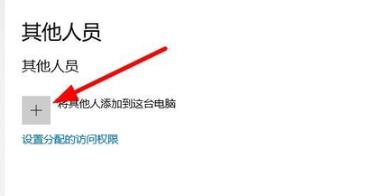
4. Klicken Sie dann auf „Neuer Benutzer“.
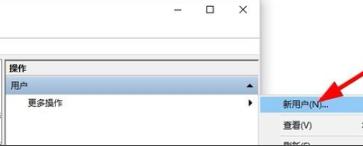
5. Geben Sie Ihr individuelles Passwort und Ihren Benutzernamen ein.
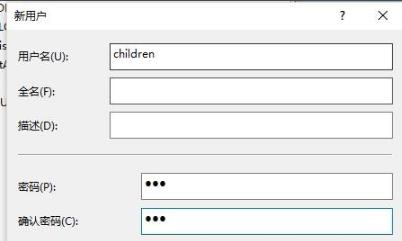
6. Klicken Sie nach Abschluss auf die untere linke Ecke, um die Einstellungen zu öffnen, und wählen Sie „Andere Personen“ aus.
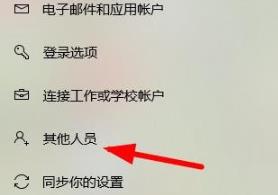
7. Klicken Sie im Inneren auf „Zugriffsberechtigungen zuweisen“.
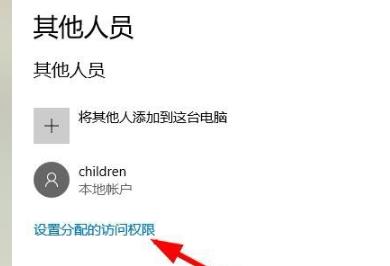
8. Wählen Sie den erstellten Benutzer aus, um in den Wächtermodus zu wechseln und die Anmeldung einzuschränken.
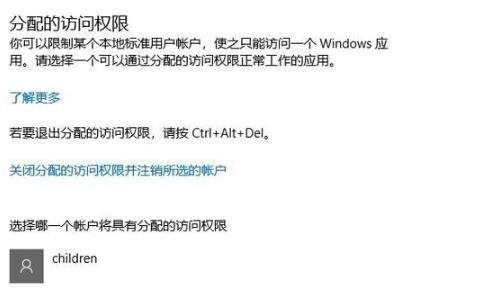
Das obige ist der detaillierte Inhalt vonSo wechseln Sie in Win10 in den Überwachungsmodus. Für weitere Informationen folgen Sie bitte anderen verwandten Artikeln auf der PHP chinesischen Website!

