Heim >System-Tutorial >Windows-Serie >So konfigurieren Sie Win7-Umgebungsvariablen
So konfigurieren Sie Win7-Umgebungsvariablen
- PHPznach vorne
- 2023-12-27 09:21:191478Durchsuche
Wenn wir das Win7-System verwenden und Umgebungsvariablen konfigurieren möchten, geht der Editor normalerweise in die erweiterten Systemeinstellungen des Computers, um die Umgebungsvariablen zu finden und sie speziell zu konfigurieren. Werfen wir einen Blick auf die einzelnen Schritte, um zu sehen, wie ich es gemacht habe.
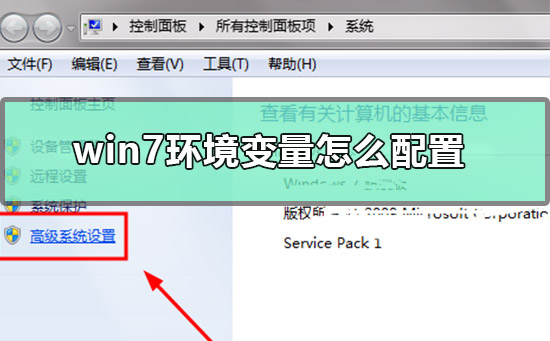
So konfigurieren Sie Win7-Umgebungsvariablen
1 Suchen Sie zunächst ein Element zum Bedienen und klicken Sie mit der rechten Maustaste darauf.
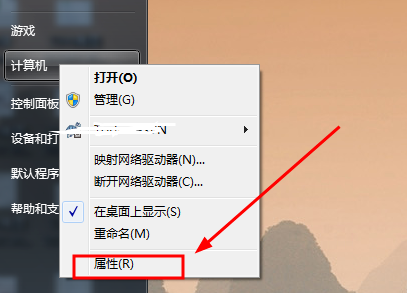
2. Dann müssen Sie in der angezeigten Benutzeroberfläche auf diese Option klicken.
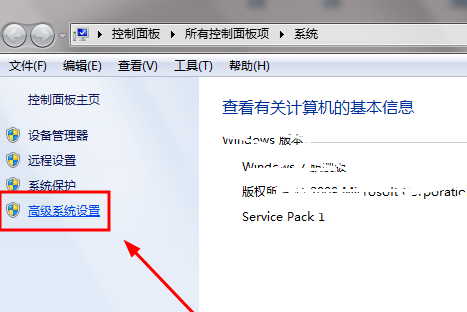
3. Danach erscheint eine neue Seite, die sogenannte Schnittstelle. Suchen Sie in dieser Benutzeroberfläche nach der Schaltfläche. Klicken Sie auf die Schaltfläche, um zum nächsten Schritt zu gelangen.
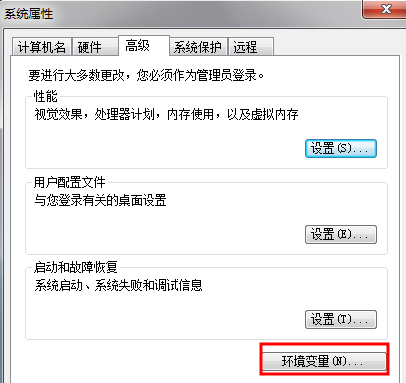
4. Eine Schaltfläche mit dem Namen „A“ wird angezeigt. In dieser Schnittstelle stehen zwei Variablentypen zur Auswahl. Wählen Sie einfach den passenden Variablentyp entsprechend Ihren persönlichen Bedürfnissen.
PS: Um nachträgliche Anpassungen und Löschungen komfortabler zu gestalten, empfehlen wir die Auswahl von Benutzervariablen, auch auf dem eigenen Computer.
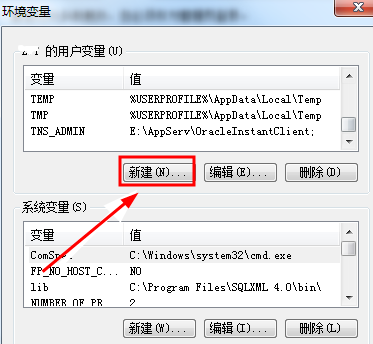
5. Geben Sie dann den spezifischen Pfad in das Popup-Fenster ein (dies ist nur ein Beispielpfad, bitte füllen Sie Ihr Java-Installationsverzeichnis entsprechend der tatsächlichen Situation aus).
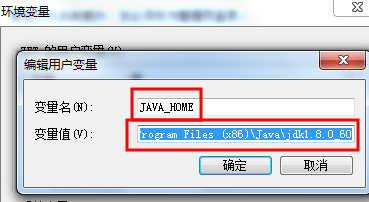
6. Erstellen Sie dann erneut eine neue Variable. Format und Groß-/Kleinschreibung spielen keine Rolle. Der spezifische Pfad ist (stellen Sie sicher, dass hier ein Punkt vorhanden ist, dieser Schritt ist sehr wichtig).
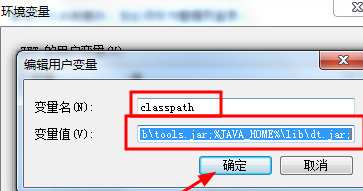
7. Wenn es einen Variablennamen mit dem Namen „Pfad“ gibt, fügen Sie bitte den entsprechenden Pfad hinzu. Wenn dieser nicht vorhanden ist, müssen Sie eine neue Variable mit dem Namen „Pfad“ erstellen und den folgenden Pfad hinzufügen.
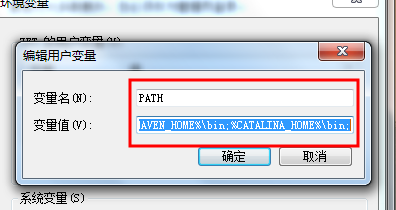
8. Zum Schluss öffnen Sie bitte das Eingabeaufforderungsfenster (DOS-Schnittstelle), geben Sie den Befehl ein und drücken Sie die Eingabetaste. Herzlichen Glückwunsch, diese Konfiguration wurde erfolgreich abgeschlossen!
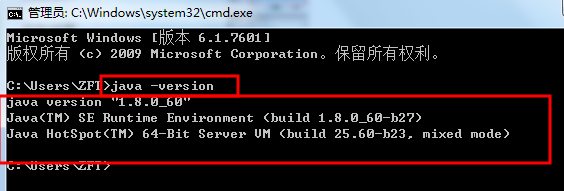
Das obige ist der detaillierte Inhalt vonSo konfigurieren Sie Win7-Umgebungsvariablen. Für weitere Informationen folgen Sie bitte anderen verwandten Artikeln auf der PHP chinesischen Website!
In Verbindung stehende Artikel
Mehr sehen- Komplettes Tutorial zur Installation und Konfiguration von phpMyAdmin
- So weisen Sie einer Variablen in Python einen Wert zu
- So fügen Sie Umgebungsvariablen bei der Installation von Python hinzu
- So lösen Sie das Problem unzureichender Variablennamen in der ersten Zeile von ps
- So installieren und konfigurieren Sie NodeJS

