Heim >System-Tutorial >Windows-Serie >So fügen Sie eine Website im Edge-Browser hinzu
So fügen Sie eine Website im Edge-Browser hinzu
- 王林nach vorne
- 2023-12-26 18:21:382778Durchsuche
Freunde, es wird definitiv viele Websites geben, die beim Durchsuchen der Website gespeichert werden müssen. Wie füge ich diese Websites also zum Edge-Browser hinzu? Im Folgenden finden Sie die Methoden zum Hinzufügen. Werfen wir einen Blick darauf.
So fügen Sie eine Website im Edge-Browser hinzu:
1. Rufen Sie die Startseite des Edge-Browsers auf und klicken Sie auf die drei Punkte in der oberen rechten Ecke.
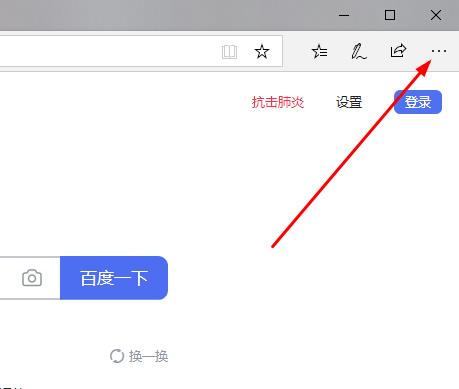
2. Wählen Sie „Einstellungen“ in der Dropdown-Taskleiste.
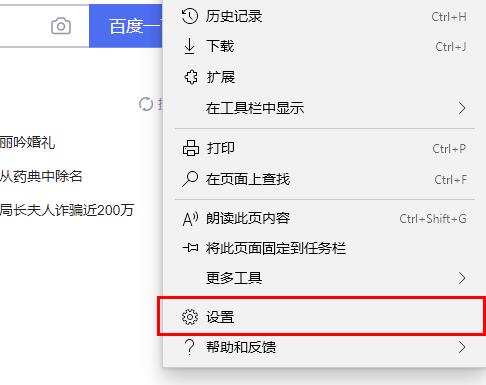
3. Scrollen Sie nach unten, um „Neuen Tab öffnen“ zu finden.
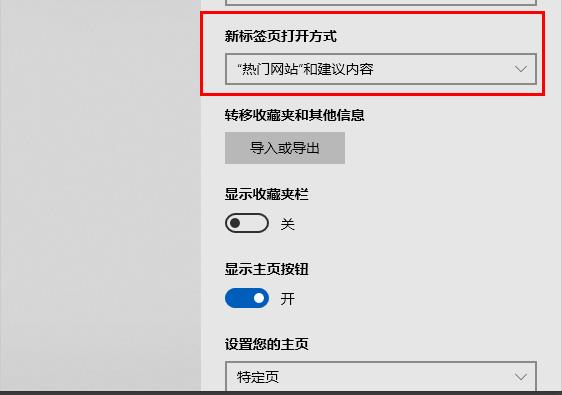
4. Klicken Sie auf das Dropdown-Menü „Beliebte Websites“.
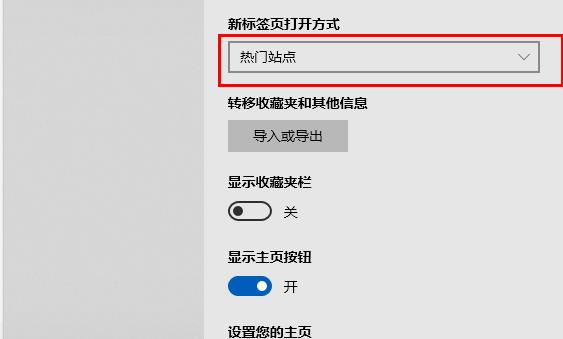
5. Betreten Sie die Homepage beliebter Websites.
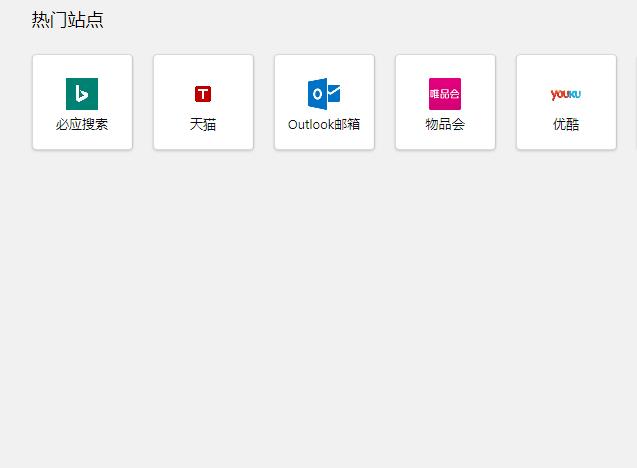
6. Klicken Sie auf das „+“-Zeichen auf der Startseite.
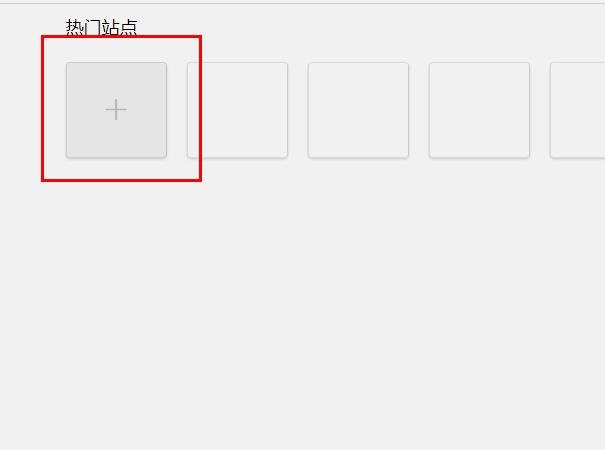
7. Geben Sie die Website, die Sie hinzufügen möchten, in das Eingabefeld ein.
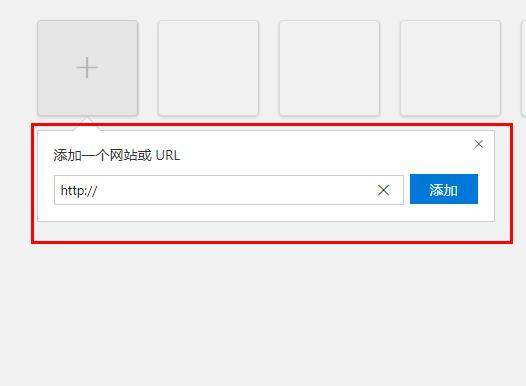
8. Nachdem die Hinzufügung abgeschlossen ist.
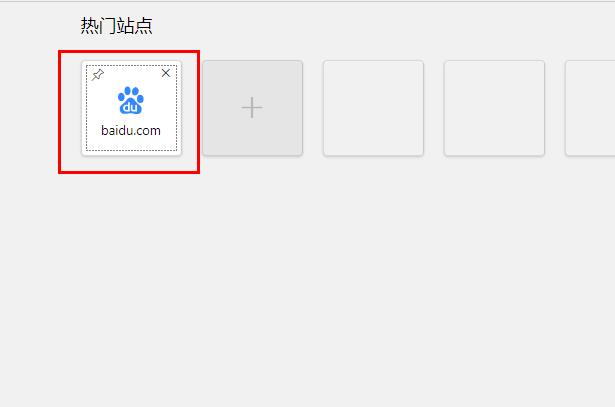
Das obige ist der detaillierte Inhalt vonSo fügen Sie eine Website im Edge-Browser hinzu. Für weitere Informationen folgen Sie bitte anderen verwandten Artikeln auf der PHP chinesischen Website!
In Verbindung stehende Artikel
Mehr sehen- So fügen Sie eine horizontale Linie über dem Fußzeilentext hinzu
- So fügen Sie dem Computer eine drahtlose Netzwerkverbindung hinzu
- So fügen Sie eine Fußzeile in Word hinzu
- So beheben Sie das Problem: Der Edge-Browser beendet weiterhin alle Websites
- Lösen Sie das Problem der langsamen Download-Geschwindigkeit des Edge-Browsers

