Heim >System-Tutorial >Windows-Serie >Computer-Tutorial: WLAN-Passwort anzeigen
Computer-Tutorial: WLAN-Passwort anzeigen
- WBOYnach vorne
- 2023-12-26 13:29:53816Durchsuche
Wenn wir das Passwort des Computers nicht kennen, können wir das aktuell verbundene WLAN auf dem Computer finden und dann das Passwort überprüfen. Schauen wir uns die spezifischen Methoden an.
Tutorial zum Anzeigen des WLAN-Passworts auf dem Computer:
Methode 1: Wireless-Eigenschaften
1. Öffnen wir die „Systemsteuerung“.

2. Klicken Sie dann auf „Netzwerk- und Freigabecenter“.
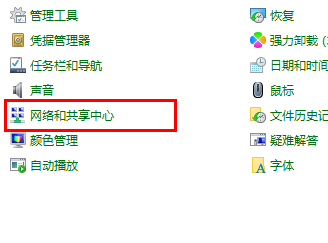
3. Klicken Sie dann auf „Adaptereinstellungen ändern“.
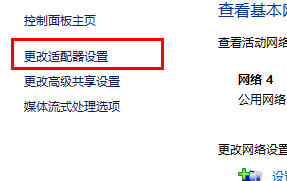
4. Klicken Sie dann mit der rechten Maustaste auf „Status“ im verbundenen WLAN.

5. Wählen Sie „Wireless-Eigenschaften“.

6. Klicken Sie auf „Zeichen anzeigen“, um das Passwort anzuzeigen.
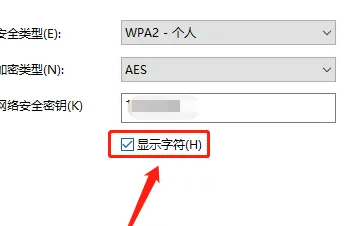
Methode 2: Ansicht über die Eingabeaufforderung
1 Wir können „win+R“ auf der Tastatur drücken und cmd eingeben.
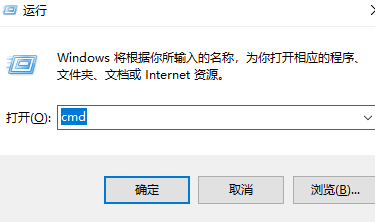
2. Geben Sie dann für /f "skip=9 tokens=:" %i in ('netsh wlan showprofiles') do @echo%j | ein wlan showprofiles %j key=clear, dann drücken Sie die Eingabetaste.
3. Am Ende sehen Sie das Passwort.

Erweiterung: Screencast
Das obige ist der detaillierte Inhalt vonComputer-Tutorial: WLAN-Passwort anzeigen. Für weitere Informationen folgen Sie bitte anderen verwandten Artikeln auf der PHP chinesischen Website!
In Verbindung stehende Artikel
Mehr sehen- Was bedeutet WLAN-Verbindungsgeschwindigkeit?
- So löschen Sie das Boot-Passwort für das Computer-BIOS
- Was soll ich tun, wenn ein Telefon dasselbe WLAN nutzen kann, das andere jedoch nicht?
- Wie kann ich die Computerdatei finden, wenn ich sie nicht finden kann?
- Was soll ich tun, wenn die Computerfehlermeldung „Auf Ihrem Computer ist ein Problem aufgetreten und muss neu gestartet werden, wir erfassen es nur'

