Heim >System-Tutorial >Windows-Serie >So partitionieren Sie win10
So partitionieren Sie win10
- PHPznach vorne
- 2023-12-25 22:18:57905Durchsuche
Nach der Installation des neuen Win10-Systems haben viele Freunde den Computer nicht partitioniert, was zu vielen Dateien auf einer Festplatte führte, was besonders verwirrend und unpraktisch war. Heute werde ich Ihnen in den Computereigenschaften beibringen, wie man die Festplatte partitioniert ist unten. Werfen wir einen Blick darauf.
Win10-Partitionsgrafik-Tutorial
1 Vor der Partitionierung müssen wir die Festplattenverwaltung des Systems aufrufen. Es gibt zwei Möglichkeiten, die Datenträgerverwaltung aufzurufen.
Eine besteht darin, die Datenträgerverwaltung über die Computereigenschaften aufzurufen. Die zweite besteht darin, direkt mit der rechten Maustaste auf die Windows-Taste (Windows+X) zu klicken und Datenträgerverwaltung auszuwählen.
Nehmen wir das erste Beispiel: Klicken Sie mit der rechten Maustaste auf „Arbeitsplatz“ und wählen Sie „Verwalten“. Wählen Sie dann, wie im Bild gezeigt, Datenträgerverwaltung aus.
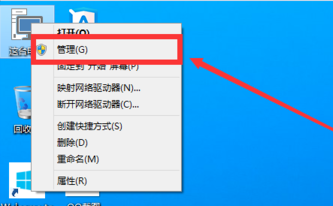
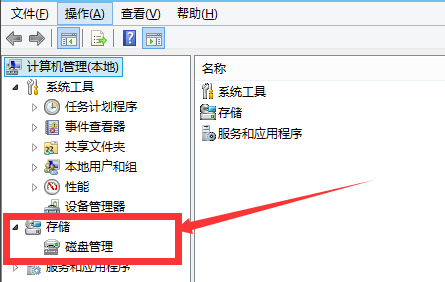
2. Nach dem Aufrufen der Datenträgerverwaltung können wir meinen Partitionsstatus sehen. Wählen Sie dann die Festplatte aus, die Sie partitionieren möchten, klicken Sie mit der rechten Maustaste und wählen Sie „Volume komprimieren“, wie im Bild gezeigt. Dieser Vorgang ist relativ einfach
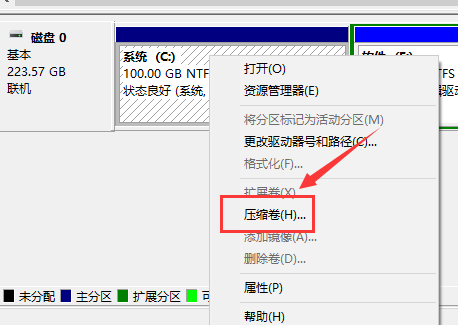
3 Dann fragt das System automatisch den Komprimierungsraum ab. Zu diesem Zeitpunkt müssen Sie die Computerkonfiguration überprüfen.
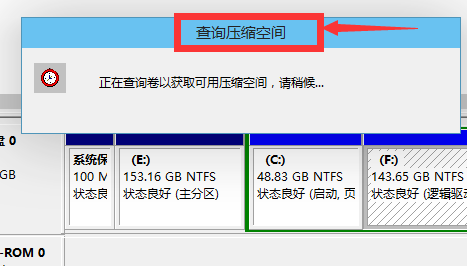
4. Dann wählen wir die Größe des Raums, der komprimiert werden muss. Klicken Sie einfach auf „Komprimieren“.
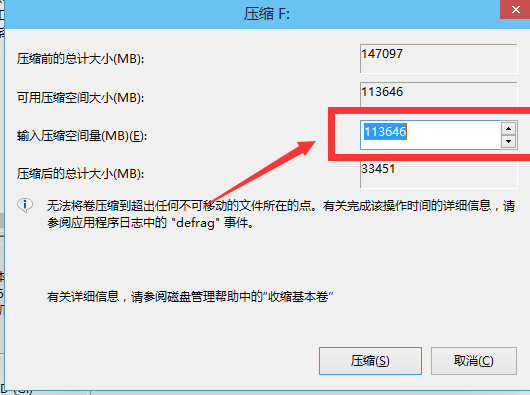
5. Nach einer Weile wird der Raum komprimiert. Ein verfügbarer Platz wird wie gezeigt angezeigt. Dies ist der Raum, den wir gerade komprimiert haben. wie das Bild zeigt.
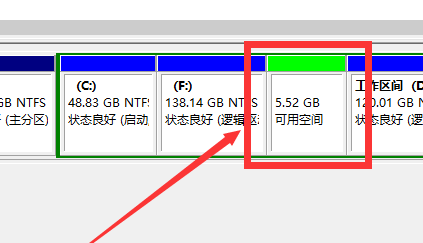
6. Dann wählen wir die leere Partition aus, klicken mit der rechten Maustaste und wählen „Neues einfaches Volume“
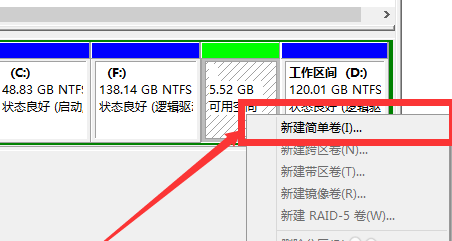
7. Klicken Sie hier einfach auf „Weiter“. Bild zeigen.
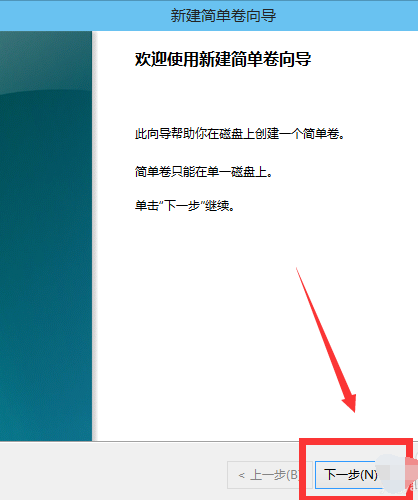
8. Dann geben wir die Größe des Volumens an und können die gewünschte Größe eingeben. Klicken Sie dann auf „Weiter“. Wie im Bild gezeigt
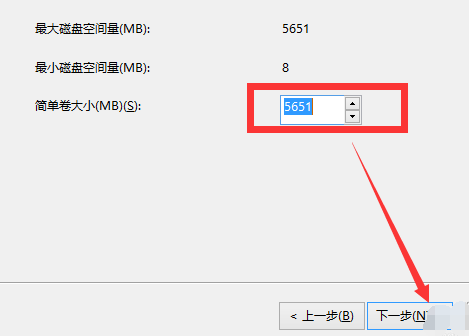
9 Wählen Sie für Ihr neu erstelltes einfaches Volume den Laufwerksbuchstaben aus. Wie im Bild gezeigt.
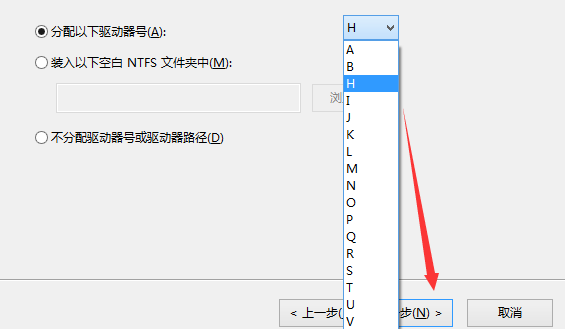
10. Wählen Sie dann das Festplattenformat für Ihr neu erstelltes einfaches Volume. Wie im Bild gezeigt.
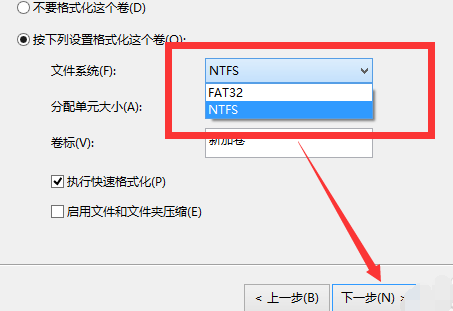
11. Zum Schluss klicken wir auf Fertig stellen. Warte einfach eine Weile. Wie im Bild gezeigt.
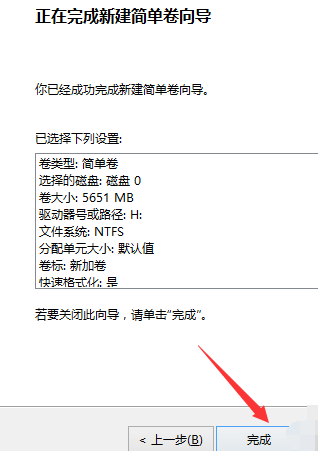
Das obige ist der detaillierte Inhalt vonSo partitionieren Sie win10. Für weitere Informationen folgen Sie bitte anderen verwandten Artikeln auf der PHP chinesischen Website!

