Heim >System-Tutorial >Windows-Serie >So passen Sie die Anzeigeeinstellungen von Windows 11-Computersymbolen an
So passen Sie die Anzeigeeinstellungen von Windows 11-Computersymbolen an
- 王林nach vorne
- 2023-12-25 14:30:591008Durchsuche
Wenn wir das Win11-System verwenden, geben wir normalerweise zuerst den Arbeitsplatz ein und suchen dann den gewünschten Pfad und die gewünschte Datei. Nach der Installation des Win11-Systems werden wir jedoch feststellen, dass es tatsächlich kein Arbeitsplatzsymbol gibt können Sie es in den Einstellungen aufrufen. Werfen wir einen Blick auf die konkreten Methoden.
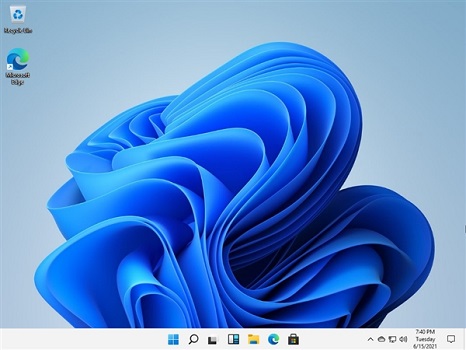
So zeigen Sie die Einstellungen auf meinem Computersymbol in Win11 an
1 Zuerst klicken wir auf das Startmenü unten und finden die Schaltfläche „Einstellungen“.
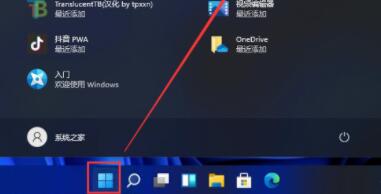
2. Klicken Sie dann in der linken Spalte des Einstellungsfelds auf „Personalisierung“
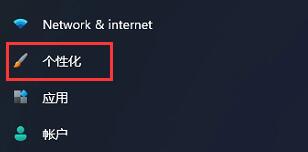
3. Auf der rechten Seite der Personalisierungseinstellungen finden Sie das Optionsmenü „Theme“.
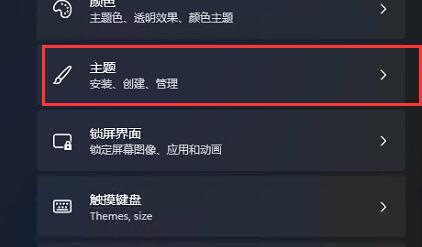
4. Rufen Sie das Themenmenü auf und suchen Sie an derselben Stelle die Option „Desktop-Symboleinstellungen“.
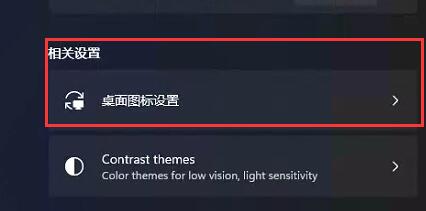
5. Aktivieren Sie dann „Computer“ unter dem Desktopsymbol.
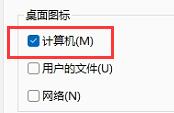
Das obige ist der detaillierte Inhalt vonSo passen Sie die Anzeigeeinstellungen von Windows 11-Computersymbolen an. Für weitere Informationen folgen Sie bitte anderen verwandten Artikeln auf der PHP chinesischen Website!
In Verbindung stehende Artikel
Mehr sehen- So lösen Sie das Problem, dass sich der Windows 7-Desktop um 90 Grad dreht
- So beenden Sie einen laufenden Prozess in Win7 zwangsweise
- Heute veröffentlichte Vorschauversion von Win11 Build 25336.1010: Wird hauptsächlich zum Testen von Betriebs- und Wartungspipelines verwendet
- Win11 Beta-Vorschau Build 22621.1610/22624.1610 heute veröffentlicht (einschließlich Update KB5025299)
- Die Fingerabdruckerkennung kann auf ASUS-Computern nicht verwendet werden. Tipps zum Hinzufügen von Fingerabdrücken zu ASUS-Computern

