Heim >System-Tutorial >Windows-Serie >Tutorial zur Farbeinstellung des Windows-Farbschutzes
Tutorial zur Farbeinstellung des Windows-Farbschutzes
- WBOYWBOYWBOYWBOYWBOYWBOYWBOYWBOYWBOYWBOYWBOYWBOYWBnach vorne
- 2023-12-25 10:07:051386Durchsuche
Stellen Sie die Fensterfarbe von Win7 auf eine Schutzfarbe ein, um unsere Augen vor größeren Schäden zu schützen, wenn Sie den Computer über einen längeren Zeitraum verwenden. Win7 verfügt jedoch nicht über eine eigene Schutzfarbe, daher müssen wir die Farbe in den personalisierten Einstellungen manuell anpassen und festlegen. Schauen wir uns die spezifische Methode unten an.
Win7-Fensterfarbschutz-Farbeinstellungs-Tutorial
1 Zuerst müssen wir die Einstellungsoberfläche „Personalisierung“ aufrufen, wie im Bild gezeigt.
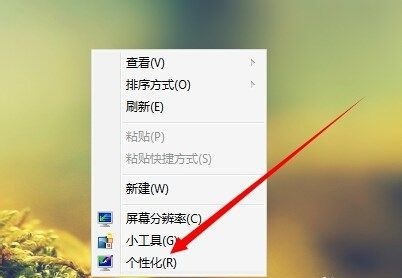
2. Geben Sie dann die Farbeinstellungen ein.
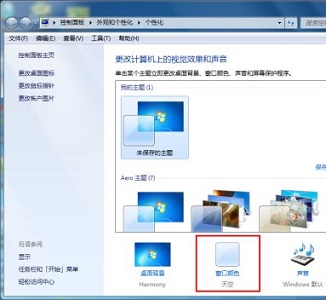
3. Klicken Sie unten auf „Erweiterte Darstellungseinstellungen“
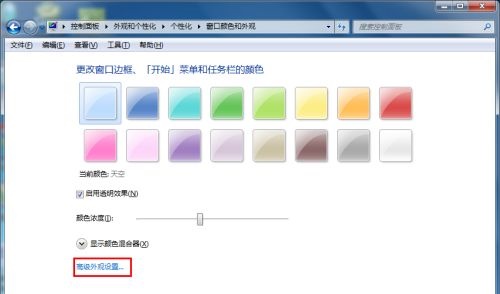
4. Ändern Sie das Projekt auf „Fenster“
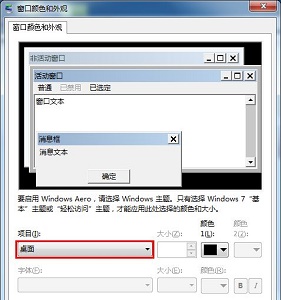
5. Klicken Sie dann rechts auf „Farbe“. Stellen Sie „Farbton“, „Sättigung“ und „Helligkeit“ auf „85“, „123“ bzw. „205“ ein, wie in der Abbildung gezeigt.
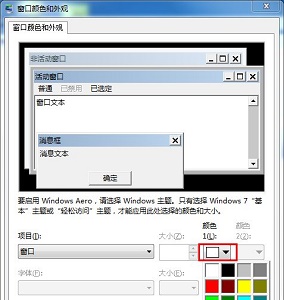
7. Fügen Sie es schließlich der benutzerdefinierten Farbe hinzu, die Sie auswählen möchten.

Das obige ist der detaillierte Inhalt vonTutorial zur Farbeinstellung des Windows-Farbschutzes. Für weitere Informationen folgen Sie bitte anderen verwandten Artikeln auf der PHP chinesischen Website!
In Verbindung stehende Artikel
Mehr sehen- Was soll ich tun, wenn der Treiber während der Windows 10-Systeminstallation nicht gefunden wird?
- Was soll ich tun, wenn die mobile Festplatte in Win7 Ultimate Edition nicht gefunden wird? Was kann ich tun, wenn die mobile Festplatte nicht erkannt wird?
- So brechen Sie das Anheften von Symbolen in Windows 11 ab_So brechen Sie das Anheften von Symbolen in Windows 11 ab
- So passen Sie den Taskleistenstil in Windows 11 an. So passen Sie den Taskleistenstil in Windows 11 an
- So aktivieren Sie den Schnellstart in Win10. So aktivieren Sie den Schnellstart in Win10

