Heim >System-Tutorial >Windows-Serie >Ausführliche Erklärung zum Anpassen der Schlafeinstellungen in Windows 11
Ausführliche Erklärung zum Anpassen der Schlafeinstellungen in Windows 11
- WBOYWBOYWBOYWBOYWBOYWBOYWBOYWBOYWBOYWBOYWBOYWBOYWBnach vorne
- 2023-12-24 13:59:571893Durchsuche
Freunde bei der Arbeit sind manchmal sehr beschäftigt oder müssen Dateien herunterladen und können den Computer nicht herunterfahren. Zu diesem Zeitpunkt müssen Sie die Ruhezeit des Computersystems ändern, daher werde ich Ihnen heute ein detailliertes Tutorial zum Ändern des Ruhezustands bringen Wenn Sie das neue System verwenden und nicht wissen, wie man es bedient, lernen Sie es einfach.
So ändern Sie die Win11-Ruhezeit:
1 Klicken Sie zunächst im mittleren unteren Teil der Taskleiste auf Start.

2. Geben Sie dann die Windows-Einstellungen ein.
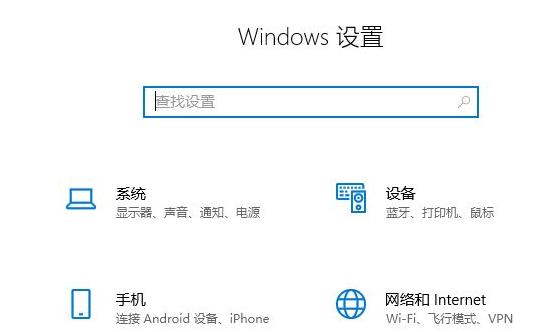
3. Klicken Sie in den Windows-Einstellungen auf System.
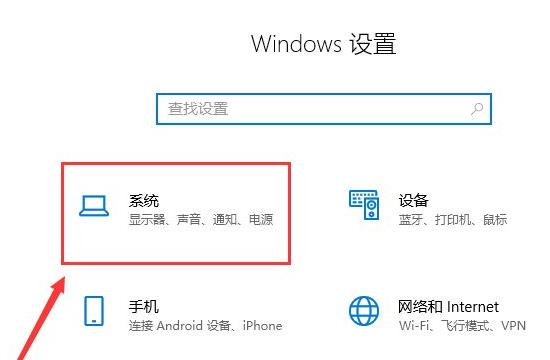
4. Zu diesem Zeitpunkt können Sie in der linken Taskleiste auf „Power and Sleep“ klicken.
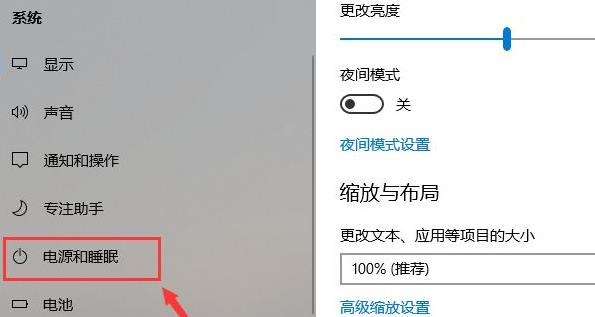
5. Zu diesem Zeitpunkt können Sie die detaillierten Zeiteinstellungen auf der rechten Seite der Taskleiste sehen und diese entsprechend Ihren eigenen Bedürfnissen ändern.
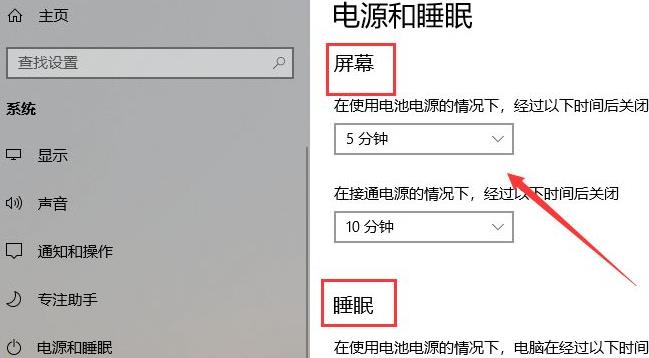
Das obige ist der detaillierte Inhalt vonAusführliche Erklärung zum Anpassen der Schlafeinstellungen in Windows 11. Für weitere Informationen folgen Sie bitte anderen verwandten Artikeln auf der PHP chinesischen Website!
In Verbindung stehende Artikel
Mehr sehen- So lösen Sie das Problem, dass sich der Windows 7-Desktop um 90 Grad dreht
- So beenden Sie einen laufenden Prozess in Win7 zwangsweise
- Heute veröffentlichte Vorschauversion von Win11 Build 25336.1010: Wird hauptsächlich zum Testen von Betriebs- und Wartungspipelines verwendet
- Win11 Beta-Vorschau Build 22621.1610/22624.1610 heute veröffentlicht (einschließlich Update KB5025299)
- Die Fingerabdruckerkennung kann auf ASUS-Computern nicht verwendet werden. Tipps zum Hinzufügen von Fingerabdrücken zu ASUS-Computern

