Heim >System-Tutorial >Windows-Serie >win10ltsc-Installationsanleitung
win10ltsc-Installationsanleitung
- WBOYWBOYWBOYWBOYWBOYWBOYWBOYWBOYWBOYWBOYWBOYWBOYWBnach vorne
- 2023-12-24 09:37:342615Durchsuche
Wenn Sie das Betriebssystem auf Ihrem PC neu installieren, müssen Sie nur das Laufwerk C formatieren, damit die anderen Laufwerksdaten unverändert bleiben. Normalerweise überträgt Caterpillar die Systeminstallationsdateien und die Treibersoftware vorab auf eine Nicht-Systemfestplatte, um die Betriebseffizienz des Systems zu verbessern.
win10ltsc-Installationsanleitung:
1. Legen Sie die erforderlichen Informationen auf das Laufwerk D oder ein anderes Laufwerk oder klicken Sie oben, um sie herunterzuladen. ... „Laufwerk C formatieren:
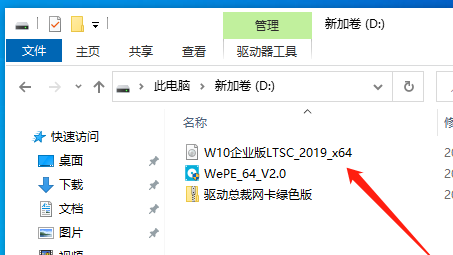
Warme Erinnerung: Sichern Sie unbedingt wichtige Daten vor dem Formatieren. Daten lassen sich nach dem Formatieren nur schwer wiederherstellen.
4. Für Solid-State-Laufwerke wird empfohlen, die Clustergröße auf 4096 (d. h. 4K-Ausrichtung) einzustellen, um die Leistung voll auszunutzen: 
5. Nach der Formatierung des C-Laufwerks wird dies der Fall sein existiert nicht mehr. Starten Sie das Windows-Installationsprogramm: 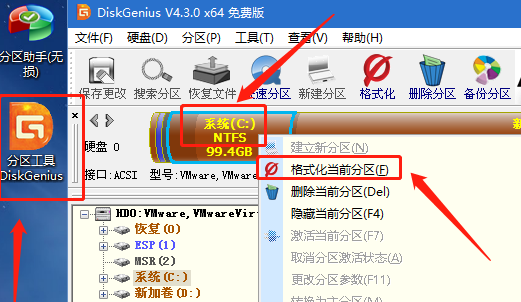
Warme Erinnerung: Wählen Sie in dieser Schnittstelle die Systeminstallationsdatei der Win10LTSC-Version im Laufwerk D aus.
Wählen Sie anschließend die Startpartition aus. Während des Formatierungsprozesses des Laufwerks C ermittelt die Software automatisch, ob die Startpartition formatiert wurde. Nach der Installation des Systems erscheint das alte System weiterhin im Bootmenü. 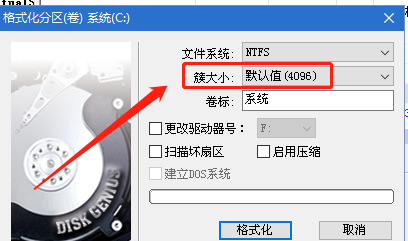
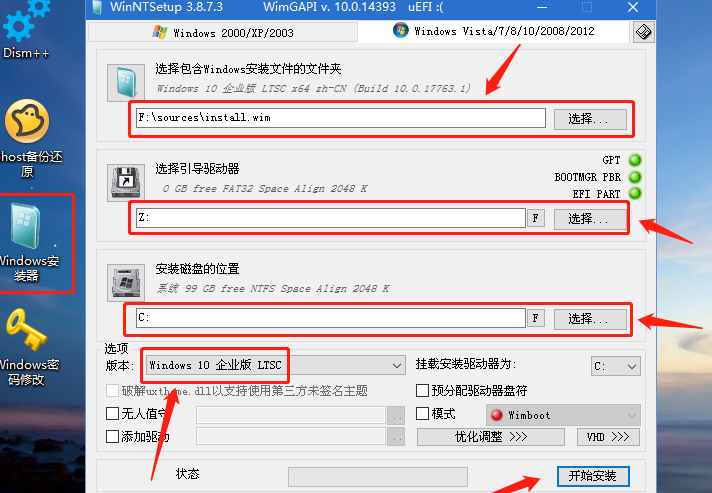
8. Nachdem der Vorgang abgeschlossen ist, klicken Sie bitte entsprechend den Anweisungen auf „Neustart“.
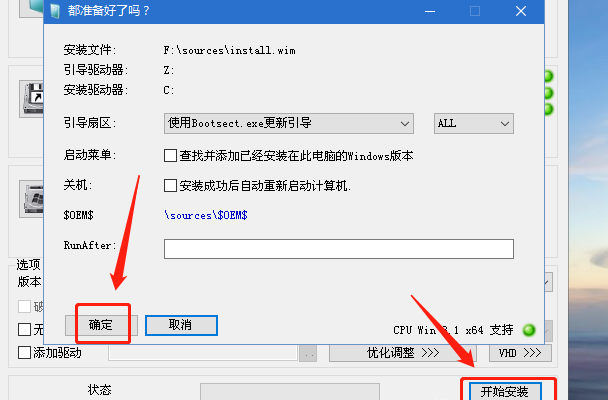
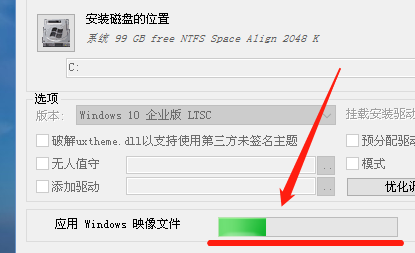
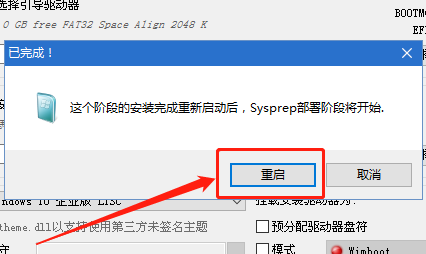
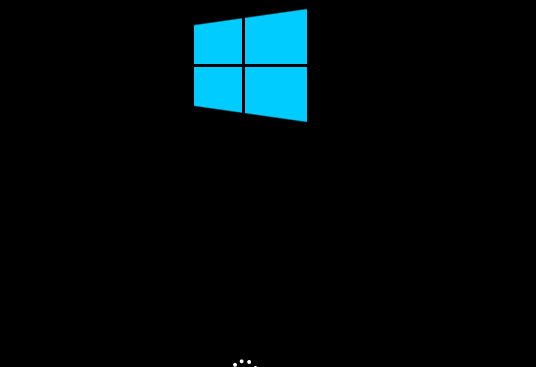
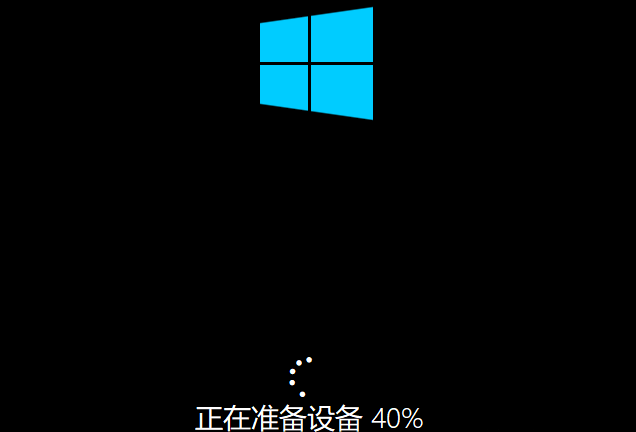
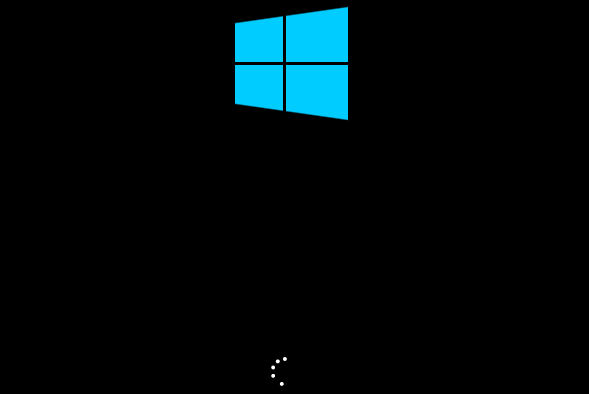

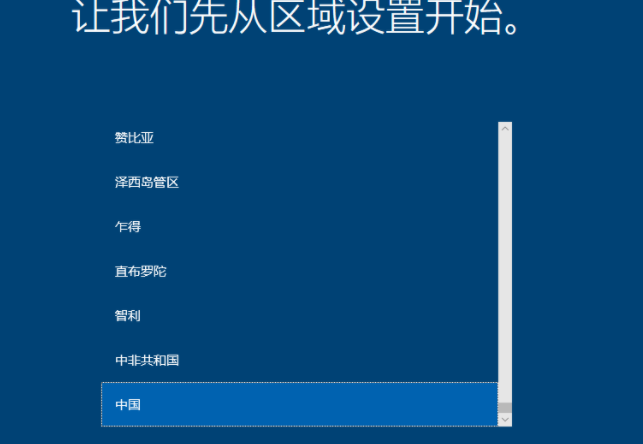
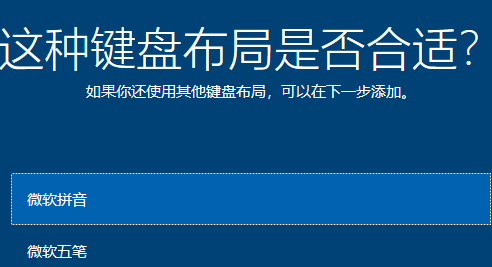

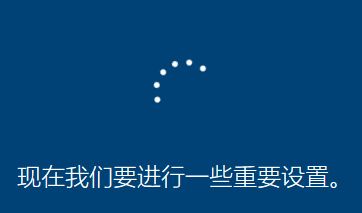
letzter Schritt: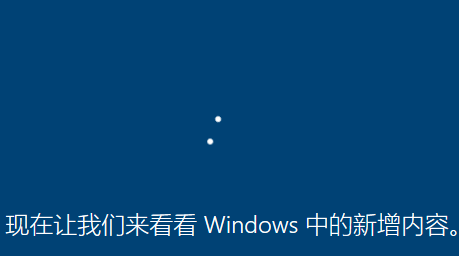
24. Der Systemdesktop wurde vorgestellt. Das ursprüngliche System enthält nur das Computersymbol „Papierkorb“. Den Fakten zufolge:
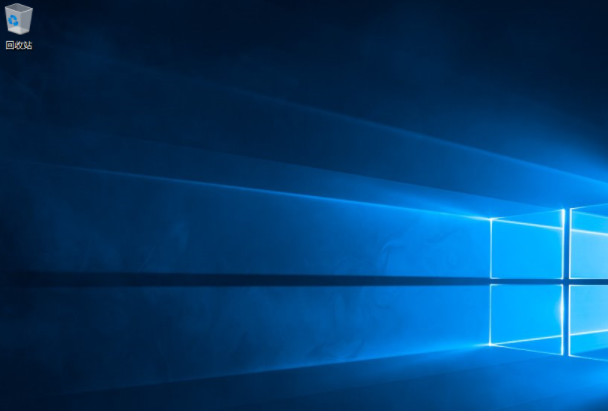
25. Wie erstelle ich Desktopsymbole? Wählen Sie „Desktop-Symbole“ auf dem zweiten Symbol in der unteren linken Ecke und starten Sie „Design und verwandte Einstellungen“:
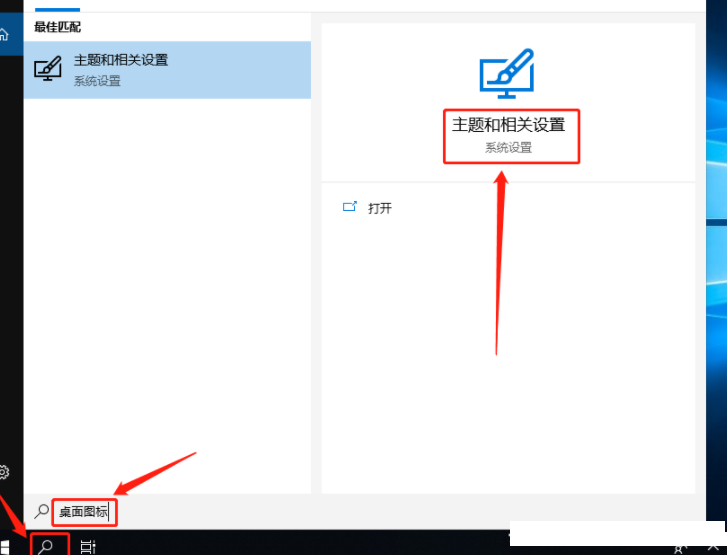
26 Ziehen Sie im neuen Popup-Fenster die rechte Spalte nach unten und wählen Sie „Desktop-Symbol“. Einstellungen“:
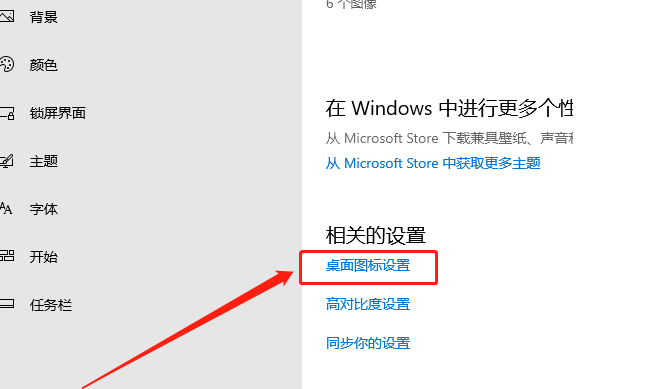
27. Überprüfen Sie alle erforderlichen Elemente und bestätigen Sie:
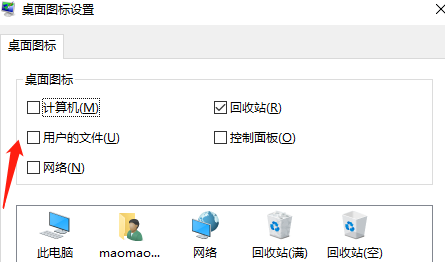
28. Vorgang abgeschlossen:

Endlich können wir mit der Nutzung dieses Systems beginnen.
Das obige ist der detaillierte Inhalt vonwin10ltsc-Installationsanleitung. Für weitere Informationen folgen Sie bitte anderen verwandten Artikeln auf der PHP chinesischen Website!

