Heim >System-Tutorial >Windows-Serie >So beheben Sie Netzwerkverbindungsprobleme in Win10
So beheben Sie Netzwerkverbindungsprobleme in Win10
- 王林nach vorne
- 2023-12-23 11:35:051270Durchsuche
Wenn wir Computer verwenden, werden wir auf einige Netzwerkprobleme stoßen, die uns daran hindern, den Computer normal zu verwenden. Schauen Sie sich das detaillierte Tutorial an
Detaillierte Anleitung zur Behebung von Win10-Netzwerkverbindungsproblemen: 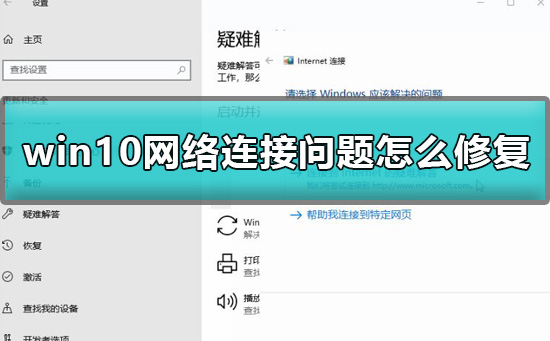
2. Führen Sie die Netzwerk-Fehlerbehebung und die Netzwerkbefehle nacheinander aus:
1. Geben Sie ----- ein. Folgen Sie den Schritten. Befolgen Sie diese Schritte, um zu sehen, ob das Problem behoben werden kann. 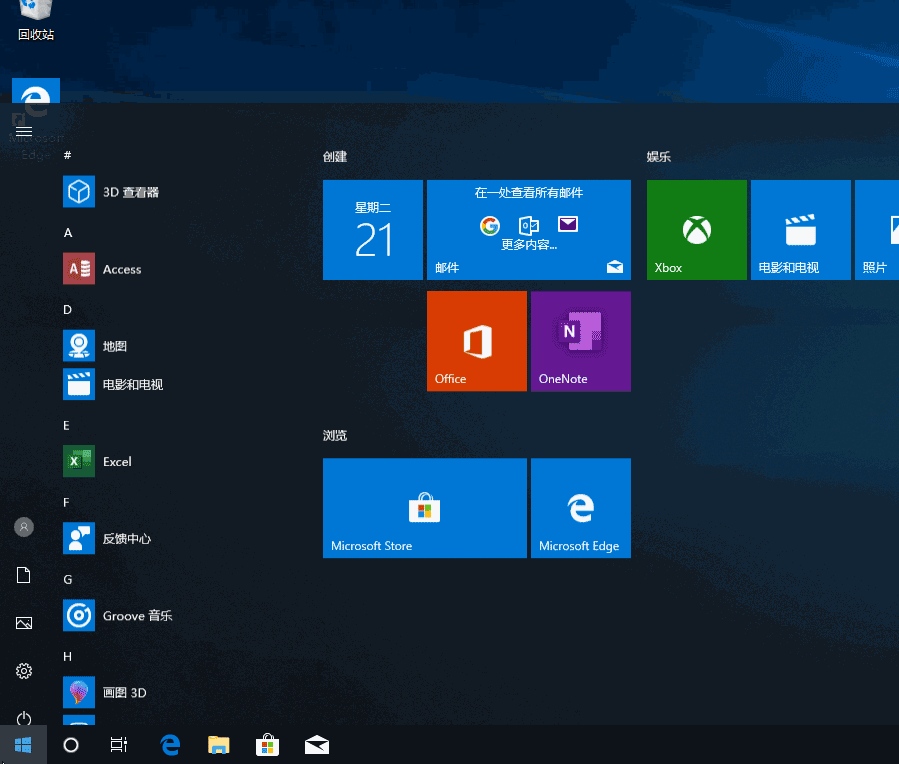
4. Aktualisieren Sie den Netzwerkadaptertreiber:
1. Erweitern Sie das Gerät und suchen Sie es. Folgen Sie den Anweisungen und wählen Sie es aus - - und prüfen Sie dann, ob die Reparatur erfolgreich war. 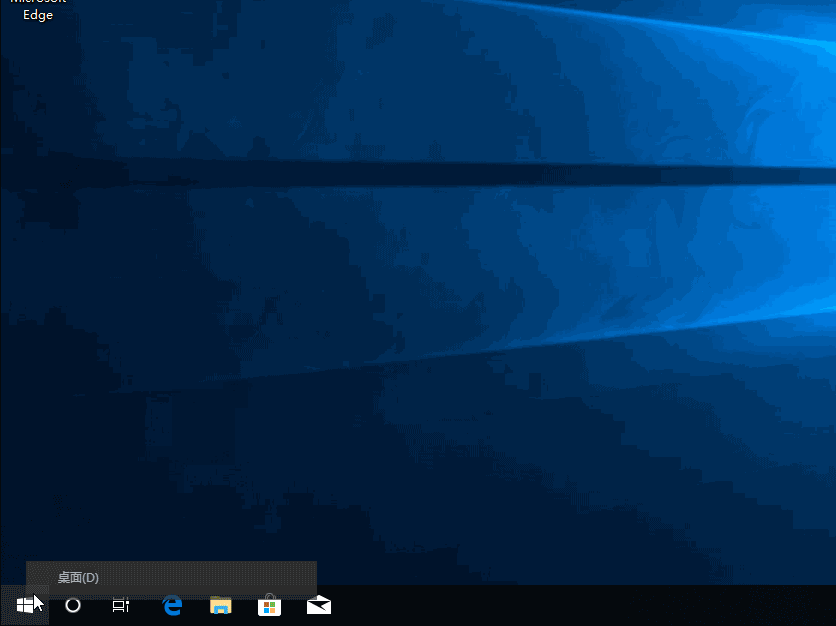
5. Schalten Sie die Firewall vorübergehend aus:
1 Geben Sie gleichzeitig ein, klicken Sie mit der rechten Maustaste, um als Manager auszuführen,
2. Versuchen Sie es erneut, um zu sehen, ob Sie eine Verbindung herstellen können.
6. Deaktivieren Sie vorübergehend alle Antiviren- oder Malware-Schutzsoftware: 
7. Deinstallieren Sie den Netzwerkadaptertreiber und starten Sie neu:
1. Klicken Sie mit der rechten Maustaste –
2.
3. Wählen Sie nach der Deinstallation des Treibers --. 
Das obige ist der detaillierte Inhalt vonSo beheben Sie Netzwerkverbindungsprobleme in Win10. Für weitere Informationen folgen Sie bitte anderen verwandten Artikeln auf der PHP chinesischen Website!
In Verbindung stehende Artikel
Mehr sehen- Was soll ich tun, wenn Win10 keine normale Verbindung zum Internet herstellen kann?
- Müssen Systemschwachstellen behoben werden?
- Win10 versteckte Netzwerkverbindung fehlgeschlagen
- Was soll ich tun, wenn auf der Netzwerkverbindung meines Computers ein Ausrufezeichen erscheint und ich nicht auf das Internet zugreifen kann?
- Was soll ich tun, wenn im Fotobetrachter unter Windows nicht genügend Speicher vorhanden ist?

