Heim >System-Tutorial >Windows-Serie >Erfahren Sie, wie Sie die Starteinstellungen der Win7 U-Festplatte ändern
Erfahren Sie, wie Sie die Starteinstellungen der Win7 U-Festplatte ändern
- 王林nach vorne
- 2023-12-22 21:39:352407Durchsuche
Wenn das System nicht verwendet werden kann und wir das System neu installieren oder ein neues Computersystem installieren müssen, müssen wir möglicherweise die USB-Festplatte für die Neuinstallation verwenden. Zu diesem Zeitpunkt müssen wir die USB-Festplatte zum ersten Startelement ändern, aber Viele Leute wissen nicht, wie man es ändert. Folgen wir dem Editor, um zu sehen, wie man es für verschiedene Computer ändert.
Win7 U-Disk-Boot-Änderungs-Tutorial
1. Geben Sie die BIOS-Einstellungen ein und suchen Sie die Symboloption.
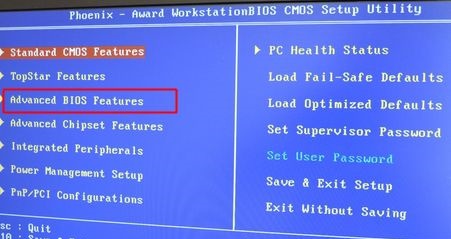 2. Suchen Sie nach der Eingabe nach „Hard Disk Boot Priority“ und drücken Sie die Eingabetaste, um einzutreten.
2. Suchen Sie nach der Eingabe nach „Hard Disk Boot Priority“ und drücken Sie die Eingabetaste, um einzutreten.
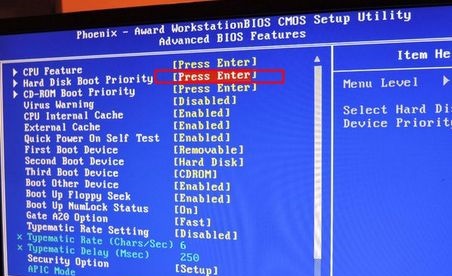 3. Nach der Eingabe schieben Sie einfach den USB-Datenträger mit dem Wort USB auf Position 1. (Verwenden Sie F5/F6 oder Bild hoch/Bild runter)
3. Nach der Eingabe schieben Sie einfach den USB-Datenträger mit dem Wort USB auf Position 1. (Verwenden Sie F5/F6 oder Bild hoch/Bild runter)
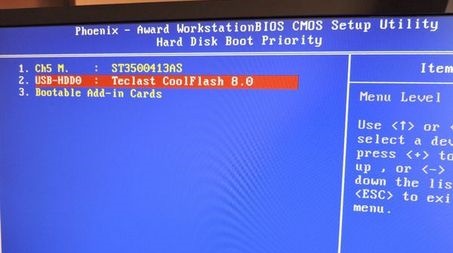 2. Aptio Setup Utility
2. Aptio Setup Utility
1 Suchen Sie nach Eingabe der BIOS-Einstellungen die Symboloption unter „Start“.
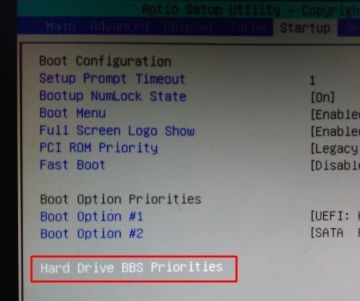 2. Drücken Sie zur Eingabe die Eingabetaste, wählen Sie Ihr USB-Laufwerk aus und drücken Sie zur Bestätigung die Eingabetaste.
2. Drücken Sie zur Eingabe die Eingabetaste, wählen Sie Ihr USB-Laufwerk aus und drücken Sie zur Bestätigung die Eingabetaste.
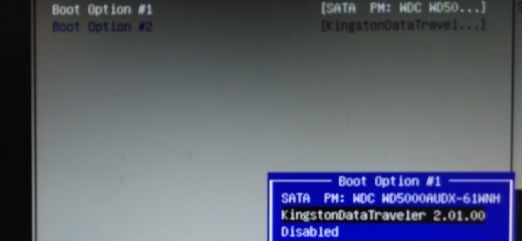 3. Kehren Sie dann zum vorherigen Menü zurück und stellen Sie „Boot Option#1“ auf den USB-Datenträger ein.
3. Kehren Sie dann zum vorherigen Menü zurück und stellen Sie „Boot Option#1“ auf den USB-Datenträger ein.
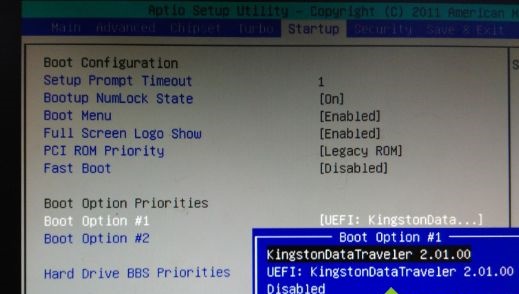 3. Lenovo-Computer
3. Lenovo-Computer
1. Wenn Sie oben direkt „USB-Start“ auswählen können, wählen Sie unten „Setup aufrufen“ aus
2. Geben Sie mit der Pfeiltaste „→“ „Startup“ ein und geben Sie dann die Symboloptionen ein.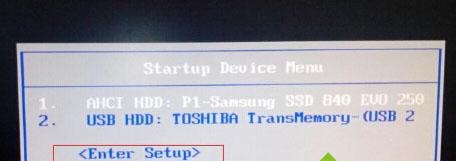
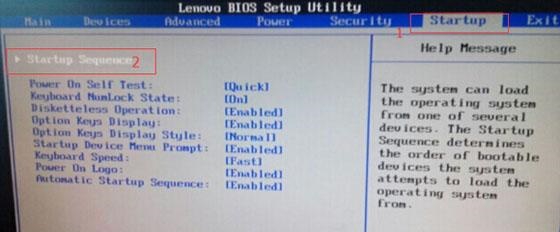
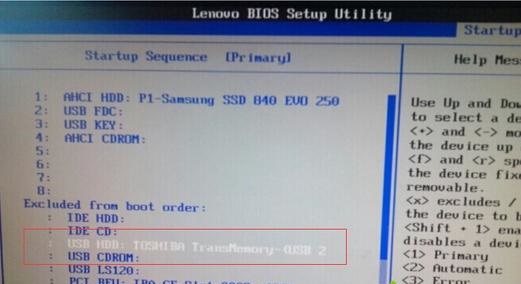
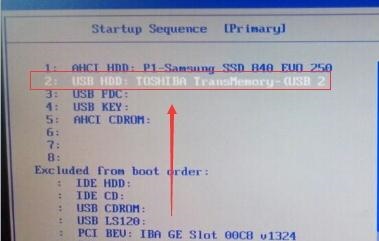

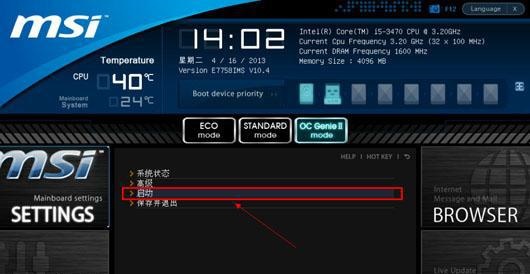

Das obige ist der detaillierte Inhalt vonErfahren Sie, wie Sie die Starteinstellungen der Win7 U-Festplatte ändern. Für weitere Informationen folgen Sie bitte anderen verwandten Artikeln auf der PHP chinesischen Website!
In Verbindung stehende Artikel
Mehr sehen- So lösen Sie das Problem, dass sich der Windows 7-Desktop um 90 Grad dreht
- So beenden Sie einen laufenden Prozess in Win7 zwangsweise
- Heute veröffentlichte Vorschauversion von Win11 Build 25336.1010: Wird hauptsächlich zum Testen von Betriebs- und Wartungspipelines verwendet
- Win11 Beta-Vorschau Build 22621.1610/22624.1610 heute veröffentlicht (einschließlich Update KB5025299)
- Die Fingerabdruckerkennung kann auf ASUS-Computern nicht verwendet werden. Tipps zum Hinzufügen von Fingerabdrücken zu ASUS-Computern

