Heim >System-Tutorial >Windows-Serie >Tutorial zum Verschieben von Laufwerk C auf Laufwerk D in Windows 11
Tutorial zum Verschieben von Laufwerk C auf Laufwerk D in Windows 11
- 王林nach vorne
- 2023-12-22 12:19:102912Durchsuche
Viele Freunde möchten den Speicherplatz auf dem Laufwerk C freigeben, indem sie die Win11-Software für das Laufwerk C auf das Laufwerk D verschieben, wissen aber nicht, wie das geht. Tatsächlich müssen wir nur die Computer-Housekeeper-Software verwenden.
So verschieben Sie das Laufwerk C auf das Laufwerk D in Win11:
1 Das System verfügt nicht über eine eigene Software-Verschiebefunktion.
2. Wir müssen also einen „Computer Manager“ herunterladen
3 Nachdem der Download und die Installation abgeschlossen sind, öffnen Sie diese Software.
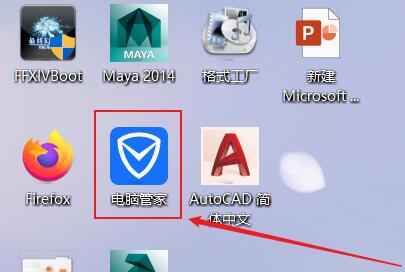
4. Geben Sie dann links die „Toolbox“ ein
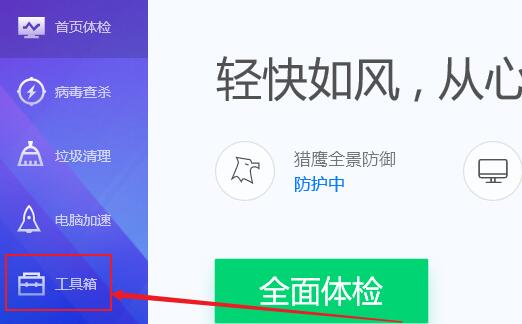
5. Öffnen Sie dann die Funktion „Software-Verschieben“.
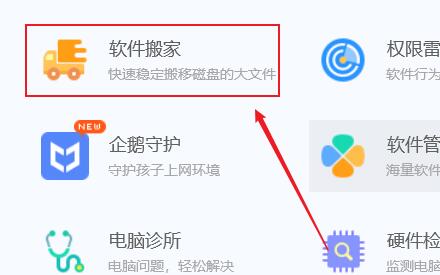
6. Unten sehen Sie die Software, die den Umzug unterstützt. Wählen Sie die Software aus, die verschoben werden muss.
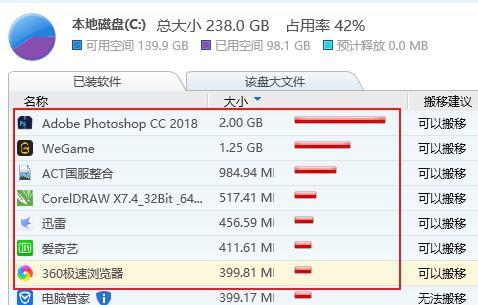
7. Klicken Sie dann unten auf „Standort auswählen“ und wählen Sie „D-Laufwerk“ aus
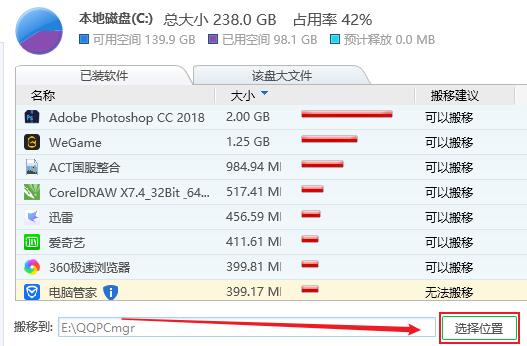
8. Klicken Sie abschließend auf „Umzug starten“ und warten Sie, bis der Software-Umzug abgeschlossen ist.
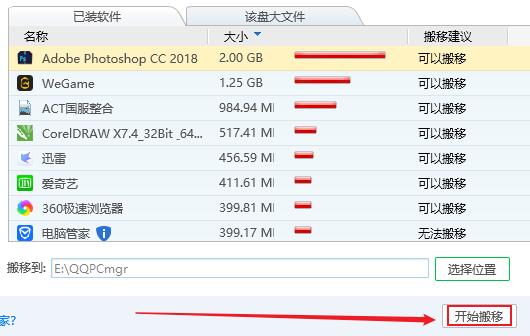
Das obige ist der detaillierte Inhalt vonTutorial zum Verschieben von Laufwerk C auf Laufwerk D in Windows 11. Für weitere Informationen folgen Sie bitte anderen verwandten Artikeln auf der PHP chinesischen Website!
In Verbindung stehende Artikel
Mehr sehen- So aktivieren Sie den Schnellstart in Win10. So aktivieren Sie den Schnellstart in Win10
- So löschen Sie alte Passwortinformationen in Win11. So löschen Sie alte Passwortinformationen in Win11
- Wie kann man das Problem lösen, dass man unter Win10 Kopfhörer einsteckt und trotzdem Musik abspielt?
- Was sind die Funktionen von Microsoft Photos im Win10-System_Einführung in die Funktionen von Microsoft Photos im Win10-System
- Was ist besser, Win732 oder Win64?

