Heim >System-Tutorial >Windows-Serie >So deaktivieren Sie Windows-Sicherheitswarnungen in Windows 11
So deaktivieren Sie Windows-Sicherheitswarnungen in Windows 11
- WBOYWBOYWBOYWBOYWBOYWBOYWBOYWBOYWBOYWBOYWBOYWBOYWBnach vorne
- 2023-12-21 17:01:411932Durchsuche
Wie deaktiviere ich die Windows-Sicherheitswarnung, die in Win11 angezeigt wird? Wenn einige Benutzer in letzter Zeit ihre Computer zum Öffnen einiger Dateien verwenden, zeigt das System immer eine Sicherheitswarnung auf dem Desktop an. Diese Datei verwende ich normalerweise und ist nicht gefährlich. Wie können Sie diese Sicherheitsaufforderung in dieser Situation deaktivieren? Werfen wir einen Blick auf die folgenden Betriebsmethoden.
Bedienungsschritte
1. Klicken Sie mit der rechten Maustaste auf die Startschaltfläche in der unteren linken Ecke des Desktops und wählen Sie im Popup-Menü den Menüpunkt „Ausführen“.
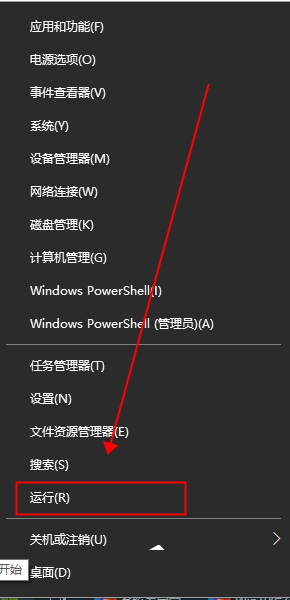
2. Geben Sie als Nächstes im geöffneten Ausführungsfenster den Befehl „services.msc“ ein und klicken Sie dann auf die Schaltfläche „OK“.
3. Suchen Sie im geöffneten Dienstfenster den Dienstpunkt Sicherheit p und wählen Sie im Popup-Menü den Menüpunkt „Eigenschaften“.
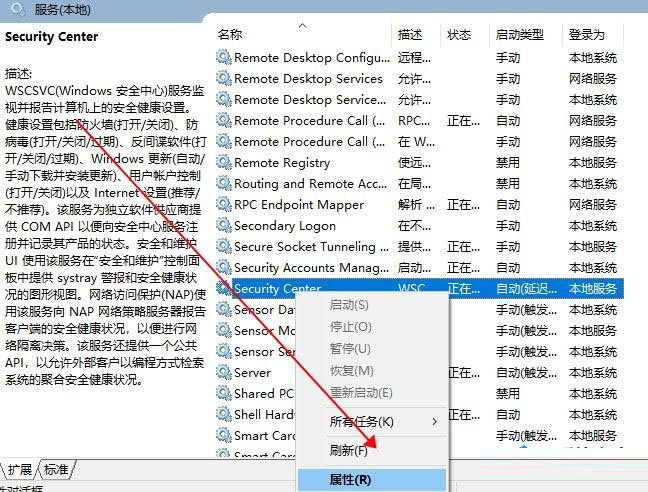
4. Klicken Sie im geöffneten Fenster mit den Eigenschaften des Dienstelements auf die Schaltfläche „Stopp“, um den Dienst zu stoppen.
5. Klicken Sie anschließend auf den Menüpunkt „Starttyp“ und wählen Sie im Popup-Dropdown-Menü den Menüpunkt „Deaktivieren“. Klicken Sie abschließend auf die Schaltfläche „OK“, damit in Zukunft keine Fenster mit Sicherheitswarnungen mehr angezeigt werden.
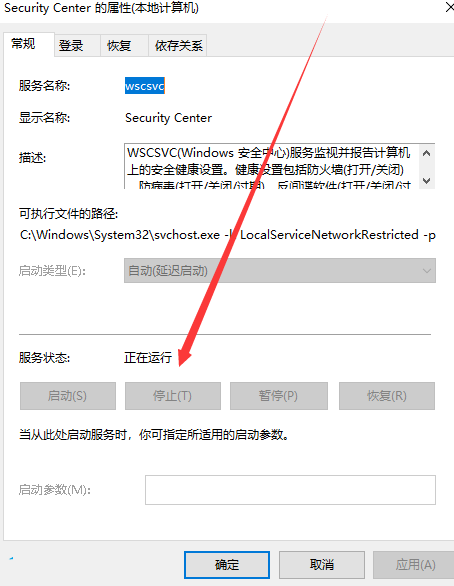
Das obige ist der detaillierte Inhalt vonSo deaktivieren Sie Windows-Sicherheitswarnungen in Windows 11. Für weitere Informationen folgen Sie bitte anderen verwandten Artikeln auf der PHP chinesischen Website!
In Verbindung stehende Artikel
Mehr sehen- So aktivieren Sie den Schnellstart in Win10. So aktivieren Sie den Schnellstart in Win10
- So löschen Sie alte Passwortinformationen in Win11. So löschen Sie alte Passwortinformationen in Win11
- Was ist besser, Win732 oder Win64?
- Wie effektiv ist die Geschwindigkeitsoptimierung der Win10-Langzeitversion?
- So erhalten Sie den Download-Link des ursprünglichen Win7-Systems

