Heim >System-Tutorial >Windows-Serie >So aktivieren Sie den Hochleistungs-Energiemodus in Windows 11
So aktivieren Sie den Hochleistungs-Energiemodus in Windows 11
- WBOYWBOYWBOYWBOYWBOYWBOYWBOYWBOYWBOYWBOYWBOYWBOYWBnach vorne
- 2023-12-21 15:57:151768Durchsuche
Ich glaube, viele Freunde wissen, dass sich die Geschwindigkeit der Computerverarbeitungsdateien erheblich erhöht, nachdem sie das Win11-System aktualisiert und aktualisiert haben Ist das noch leicht zu finden, werfen wir einen Blick auf das Hochleistungsnetzteil mit dem Editor.
Einführung in den Hochleistungsstandort der Win11-Stromversorgung
1 Zuerst klicken wir auf die Suchschaltfläche unter der Taskleiste, suchen dann nach „Systemsteuerung“ und öffnen sie.
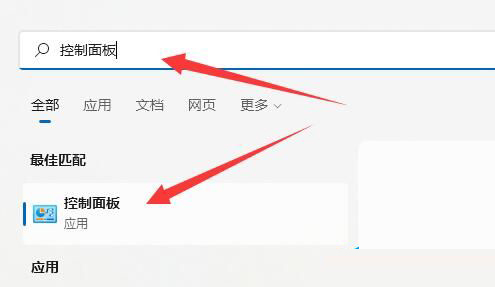
2. Suchen Sie dann in der Systemsteuerung nach „Hardware und Sound“.
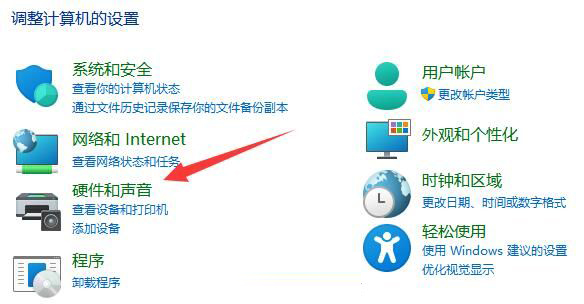
3. Suchen Sie dann die Energieoption und klicken Sie unten auf „Energieplan auswählen“.
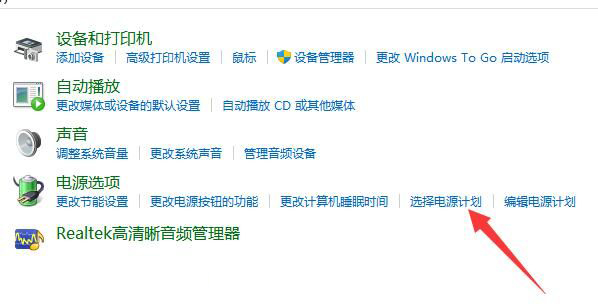
4. Klicken Sie dann auf den kleinen Pfeil auf der rechten Seite des Zusatzplans, wie im Bild gezeigt.
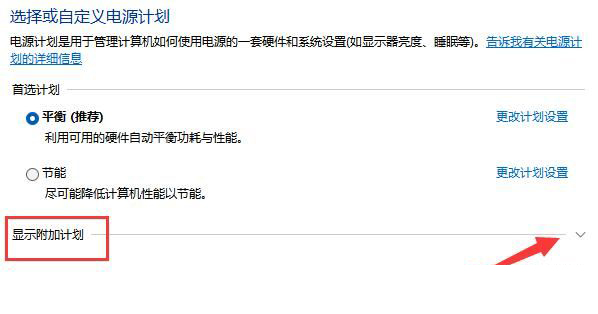
5. Zum Schluss kreuzen Sie einfach „Hohe Leistung“ unter dem versteckten Add-on-Plan an.
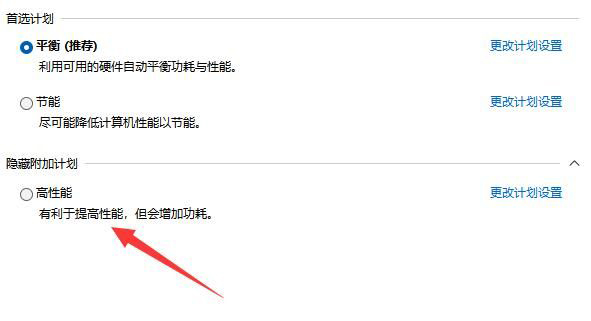
Das obige ist der detaillierte Inhalt vonSo aktivieren Sie den Hochleistungs-Energiemodus in Windows 11. Für weitere Informationen folgen Sie bitte anderen verwandten Artikeln auf der PHP chinesischen Website!

