Heim >Technologie-Peripheriegeräte >IT Industrie >„Elektronische handschriftliche Signatur' für Word-Dokumente, lernen Sie Schritt für Schritt
„Elektronische handschriftliche Signatur' für Word-Dokumente, lernen Sie Schritt für Schritt
- WBOYWBOYWBOYWBOYWBOYWBOYWBOYWBOYWBOYWBOYWBOYWBOYWBnach vorne
- 2023-11-25 15:23:341694Durchsuche
Bei der Unterzeichnung einiger Verträge müssen wir häufig handschriftlich unterschreiben. Wenn jedoch eine große Anzahl von Verträgen unterzeichnet werden muss und jeder einzelne handschriftlich unterzeichnet werden muss, wissen wir nicht, wann dies geschehen wird.
Lehrer Yi zeigt Ihnen hier eine einfache Möglichkeit, eine elektronische Signatur zu erstellen. Wenn Sie sie verwenden möchten, unterschreiben Sie sie einfach in der elektronischen Version und drucken Sie den Vertrag schließlich stapelweise aus.
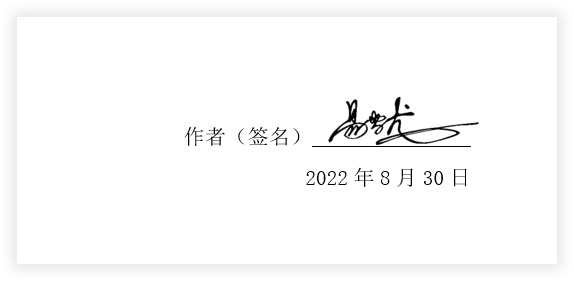
01, Vorbereitung
Zuerst bereiten wir eine Papierunterschrift vor und besorgen uns ein Stück weißes Papier.

Mit schwarzem Stift signiert.

02, In Word-Dokument übertragen
Machen Sie ein Foto des unterschriebenen Papiers oder scannen Sie es auf Ihren Computer und fügen Sie es in das Word-Dokument ein.
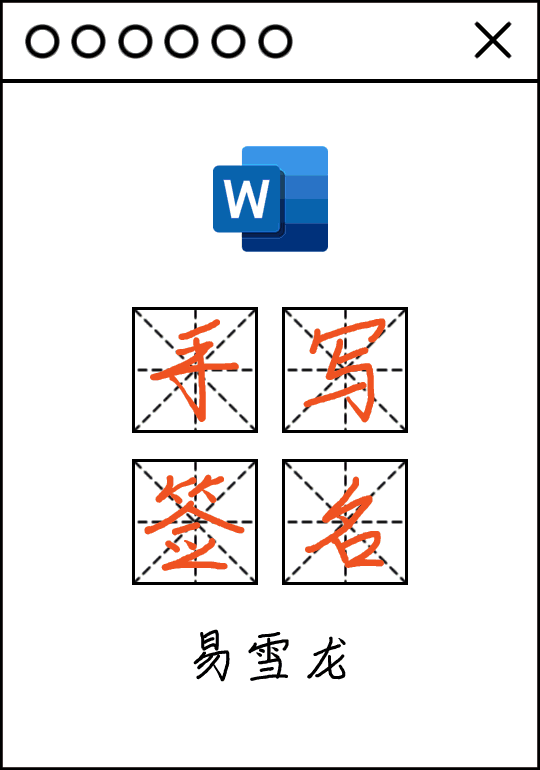
03, Signaturfoto festlegen
Wir wählen das Signaturfoto aus, gehen dann zu „Format“ – „Anpassung“ – „Farbe“ und wählen „Schwarzweiß: 50 %“ in „ Farbeffekte „Neu einfärben“. Dann erstellen wir eine Kopie davon, „Rechtsklick“ – „Einfügeoptionen:“ – „Bild“. Löschen Sie schließlich das erste Bild und behalten Sie das nächste.
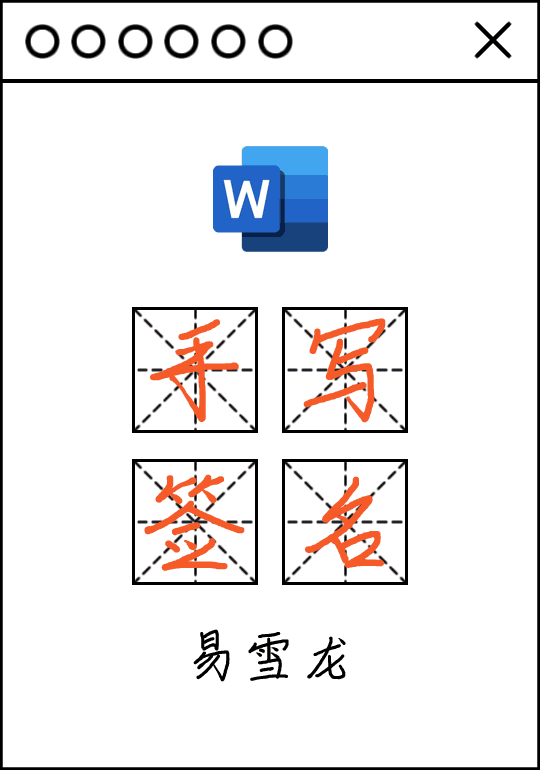
04, Auf transparente Farbe einstellen
Wählen Sie das Signaturfoto aus, geben Sie „Format“ – „Anpassung“ – „Farbe“ – „Transparente Farbe festlegen“ ein. Zu diesem Zeitpunkt wird unser Cursor angezeigt Ändern Es wird zu einem Stift. Wir bewegen den Stift an die weiße Position im Bild und klicken einmal, um den weißen Hintergrund zu löschen. Klicken Sie dann auf die kleine quadratische Schaltfläche „Layoutoptionen“ neben dem Bild und stellen Sie das Bild auf „Über dem Text schweben“ ein. OK, zu diesem Zeitpunkt ist unsere elektronische Version der handschriftlichen Unterschrift fertig.
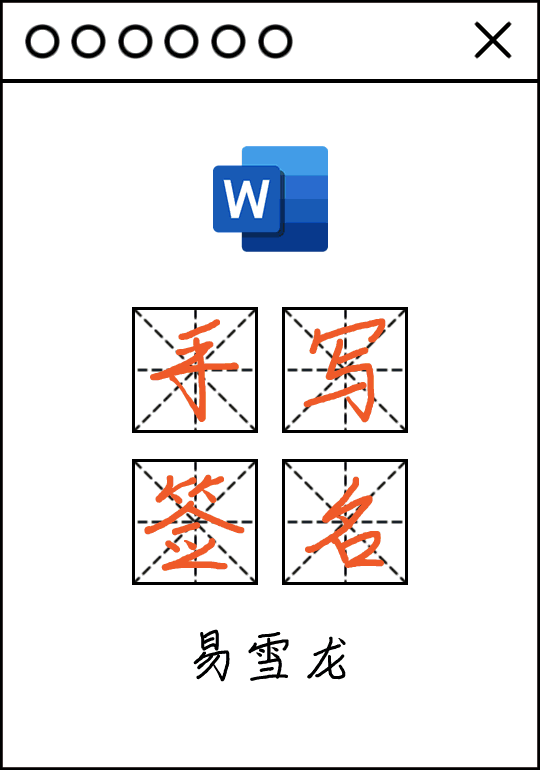
05, Signatur speichern
Die Signatur wurde erstellt, Jetzt werde ich Ihnen beibringen, wie Sie die Signatur speichern, damit Sie sie jederzeit zur späteren Verwendung abrufen können.
Klicken Sie, um die Signatur auszuwählen, gehen Sie zu „Datei“ – „Optionen“ – „Prüfen“, klicken Sie rechts auf die Schaltfläche „AutoKorrektur-Optionen“ und geben Sie eine Verknüpfungsphrase in das Feld „Ersetzen“ ein „Elektronische Signatur“, dann aktivieren Sie „Formatierter Text“ neben „Ersetzen durch“, klicken Sie auf „Hinzufügen“ – „OK“ – „OK“.
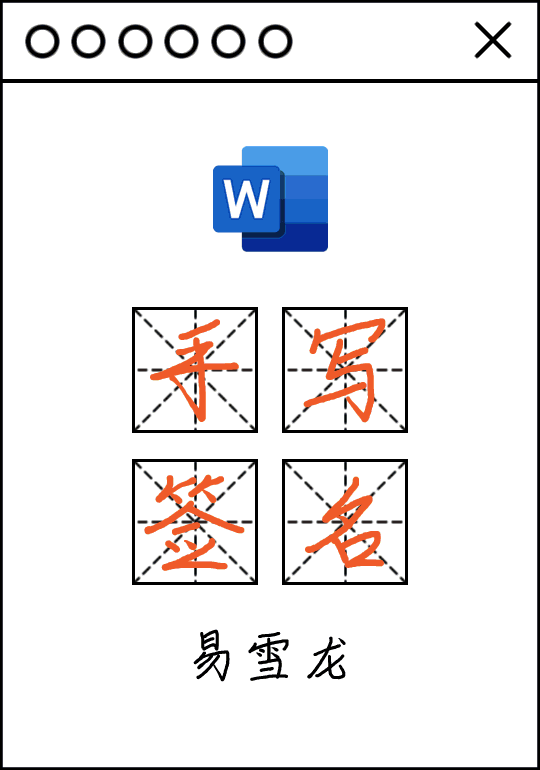
06, Signaturen verwenden
Wie verwende ich elektronische Signaturen? Wir können den zu unterzeichnenden Vertrag öffnen und dann die Worte „elektronische Signatur“ in das leere Feld eingeben (das ist die von uns festgelegte Abkürzung), und wir können sofort die von uns erstellte Signatur generieren und die Signatur anpassen Wählen Sie die entsprechende Größe aus und ziehen Sie es dann auf die Unterstreichung.
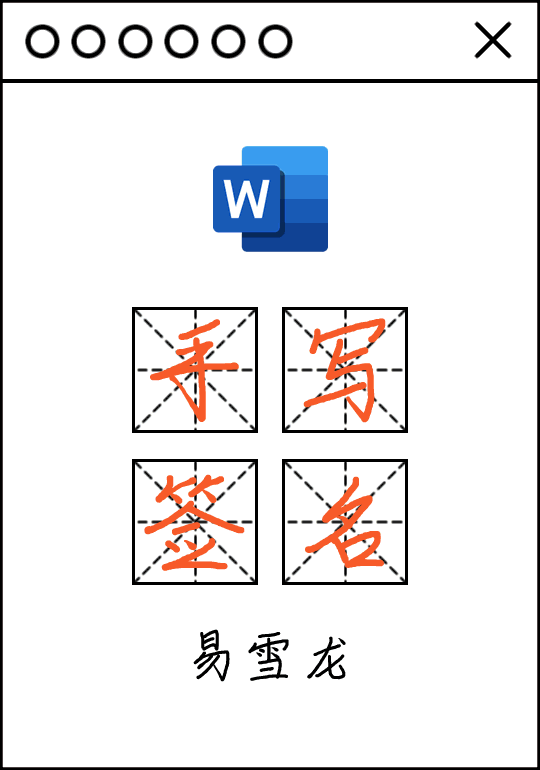
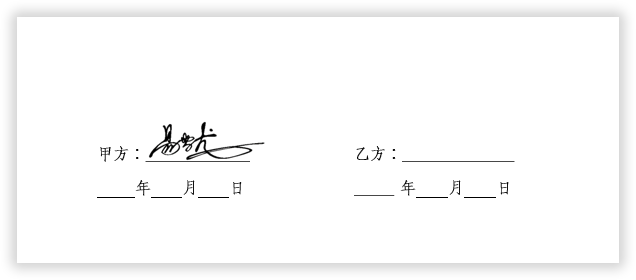
Dieser Artikel stammt vom öffentlichen WeChat-Konto: Word Technology Alliance (ID: Wordlm123), Autor: Yi Xuelong
Werbehinweis: Die im Artikel enthaltenen externen Sprunglinks ( einschließlich Beschränkt auf Hyperlinks, QR-Codes, Passwörter usw.), die zur Übermittlung weiterer Informationen und zur Zeitersparnis bei der Auswahl verwendet werden. Die Ergebnisse dienen nur als Referenz. Alle Artikel auf dieser Website enthalten diese Erklärung.
Das obige ist der detaillierte Inhalt von„Elektronische handschriftliche Signatur' für Word-Dokumente, lernen Sie Schritt für Schritt. Für weitere Informationen folgen Sie bitte anderen verwandten Artikeln auf der PHP chinesischen Website!
In Verbindung stehende Artikel
Mehr sehen- Meng Wanzhou spricht über den Amtsantritt als rotierender Vorsitzender: Huawei sei eine kollektive Führung, keine individuelle Nachfolge
- Counterpoint Research: 2022 ist ein Meilensteinjahr für das globale eSIM-Ökosystem, da mehr als 260 Betreiber eSIM unterstützen
- Nach der Übernahme von Musk: 60 % der Erwachsenen in den USA haben aufgehört, Twitter zu nutzen, und ein Viertel nutzt es nicht mehr
- OpenAI veröffentlicht die mobile Anwendung ChatGPT, um die Kommunikation mit künstlicher Intelligenz bekannter zu machen
- Unter dem Monopol von Apple und Android verschwinden Marken wie BlackBerry und Windows nach und nach

