Heim >häufiges Problem >So erstellen Sie benutzerdefinierte Rahmen in Microsoft Word
So erstellen Sie benutzerdefinierte Rahmen in Microsoft Word
- WBOYWBOYWBOYWBOYWBOYWBOYWBOYWBOYWBOYWBOYWBOYWBOYWBnach vorne
- 2023-11-18 23:17:572048Durchsuche
Möchten Sie, dass die Titelseite Ihres Schulprojekts aufregend aussieht? Nichts hebt es so sehr von anderen Einsendungen ab wie ein schöner, eleganter Rahmen auf der Startseite Ihrer Arbeitsmappe. Allerdings sind die standardmäßigen einzeiligen Ränder in Microsoft Word sehr offensichtlich und langweilig geworden. Daher zeigen wir Ihnen die Schritte zum Erstellen und Verwenden benutzerdefinierter Rahmen in Microsoft Word-Dokumenten.
So erstellen Sie benutzerdefinierte Rahmen in Microsoft Word
Das Erstellen benutzerdefinierter Rahmen ist einfach. Sie benötigen jedoch eine Grenze.
Schritt 1 – Benutzerdefinierte Ränder herunterladen
Es gibt jede Menge kostenlose Ränder im Internet. Wir haben einen Rand wie diesen heruntergeladen.
Schritt 1 – Suchen Sie im Internet nach benutzerdefinierten Rändern. Alternativ können Sie zur ClipArt-Bibliothek gehen.
Schritt 2 – Suchen Sie einfach einen Rand, der Ihnen gefällt, und Laden Sie ihn herunter.
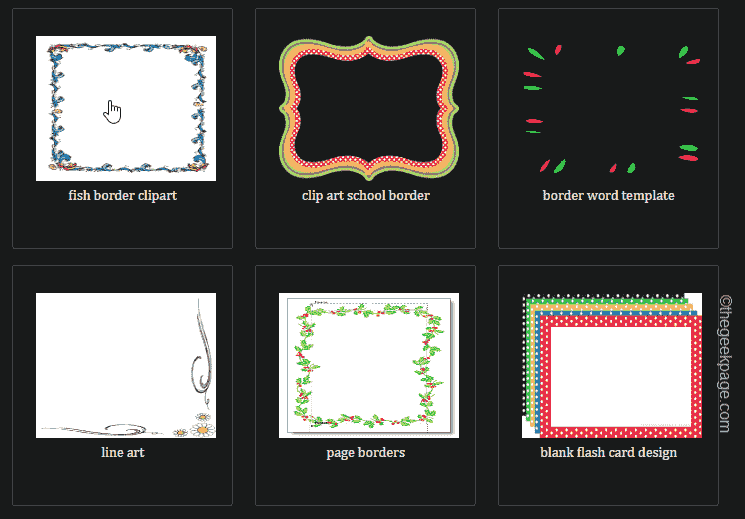
Sie können den Browser schließen. Denken Sie jedoch daran, wo Sie die Ränder heruntergeladen haben.
Schritt 2 – Erstellen Sie einen benutzerdefinierten Rahmen
Da Sie nun Ihren Rahmen haben, führen Sie die folgenden Schritte aus, um ihn in Ihrer Arbeitsmappe zu verwenden.
Schritt 1 – Öffnen Sie Microsoft Word und laden Sie eine leere Seite in Ihre Arbeitsmappe.
Schritt 2 – Gehen Sie auf dieser leeren Seite zur Registerkarte „Design“.
Schritt 3 – Klicken Sie dann auf „Wasserzeichen“, um es im Designmenü zu öffnen.
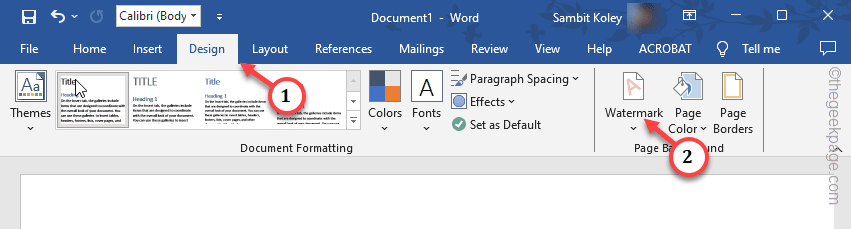
Schritt 4 – Als nächstes wählen Sie „Benutzerdefiniertes Wasserzeichen…“, um ein benutzerdefiniertes Wasserzeichen zu erstellen.
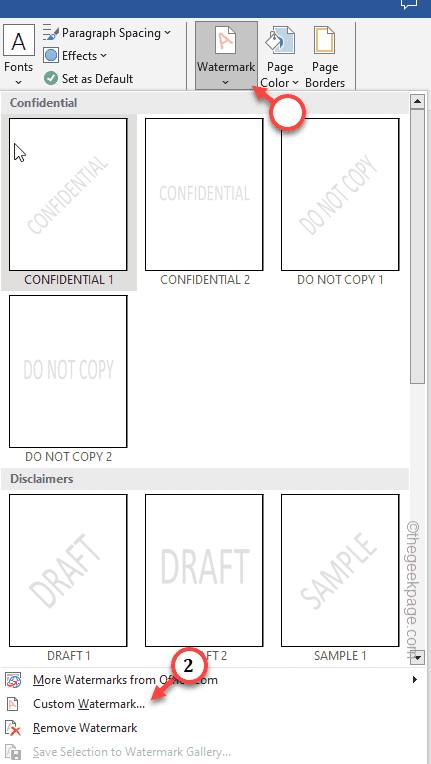
Schritt 5 – Wählen Sie im Bereich „Wasserzeichen drucken“ die Option „Bildwasserzeichen“.
Schritt 6 –Dann klicken Sie auf „Bild auswählen“, um es zu öffnen.
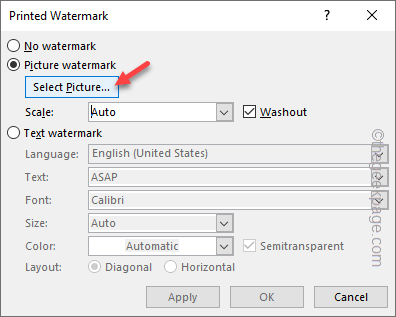
Schritt 7 –Wenn die Seite „Bild einfügen“ geöffnet wird, klicken Sie auf „Aus Datei“, um sie zu öffnen.
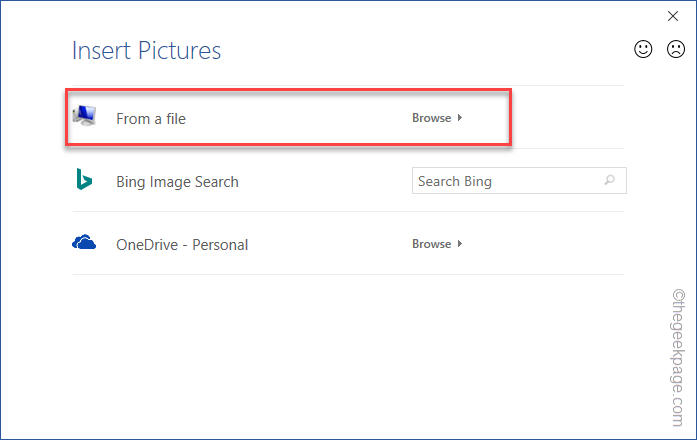
Schritt 8 – Durchsuchen Sie Ihre Datei und finden Sie die heruntergeladenen Rahmen.
Schritt 9 – Wählen Sie den Rand aus und klicken Sie auf „Einfügen“, um den Rand in das Dokument einzufügen.

Schritt 10 – Nachdem Sie den Rand eingefügt haben, deaktivieren Sie das Zeichen „Washout“.
Schritt 11 – Klicken Sie dann auf „Anwenden“, um die Ränder zu „anwenden“. Jetzt können Sie sehen, wie die Ränder auf der Seite aussehen. Sie können auch andere Rahmen verwenden, wenn Sie nicht zufrieden sind.
Schritt 12 –
Klicken Sie abschließend auf „Schließen“, umdie Funktion auszuschalten.
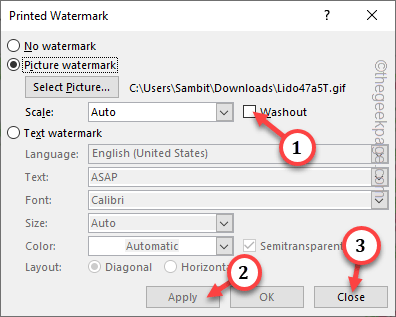 Schritt 13 –
Schritt 13 –
Doppelklicken Sie dort zweimal und das Feld „Kopf-/Fußzeile“ sollte erscheinen.
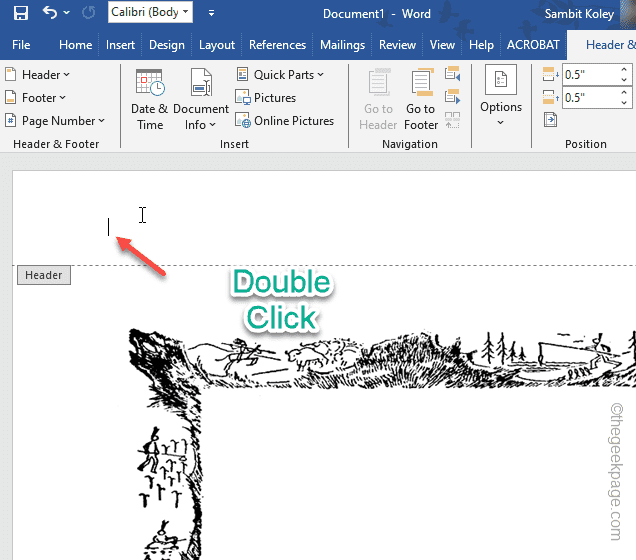 Schritt 14 –
Schritt 14 –
Schritt 15 –
Sie sehen vier Punkte in den Ecken des Randes.Wählen eine Ecke und ziehen sie in die Ecke, um die gesamte Seite abzudecken. Schritt 16 –
Passen die Ecken an, damit es gleichmäßig aussieht.
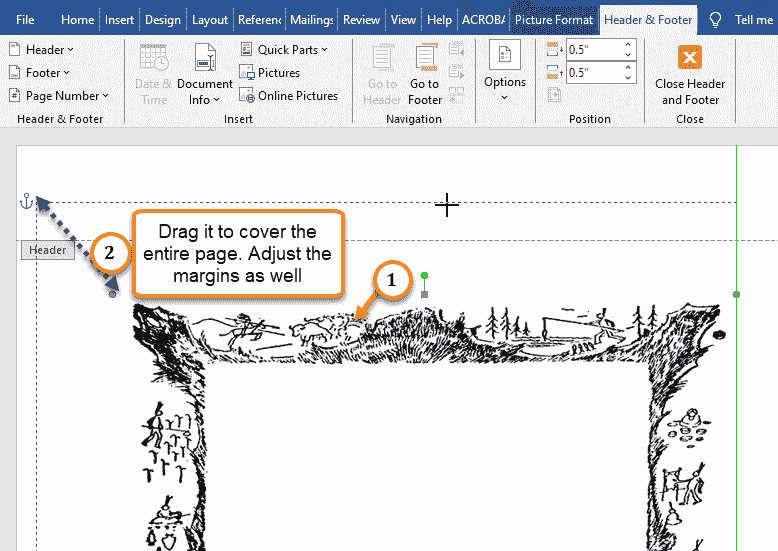 Schritt 17 – Ich sollte
Schritt 17 – Ich sollte
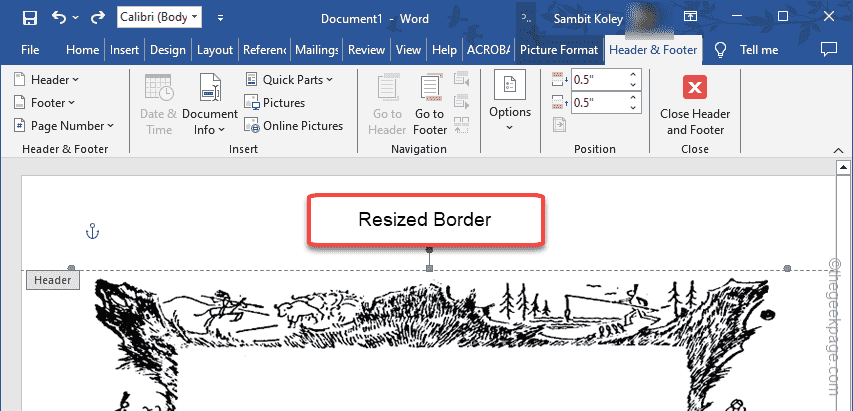
Schritt 18 –
Jetzt müssen Sie den Rand auswählen und ihn kopieren, indem Sie gleichzeitig die TastenStrg + C drücken.
Schritt 19 –Klicken Sie abschließend auf „Kopf- und Fußzeile schließen“, um die Kopf-/Fußzeile zu schließen.
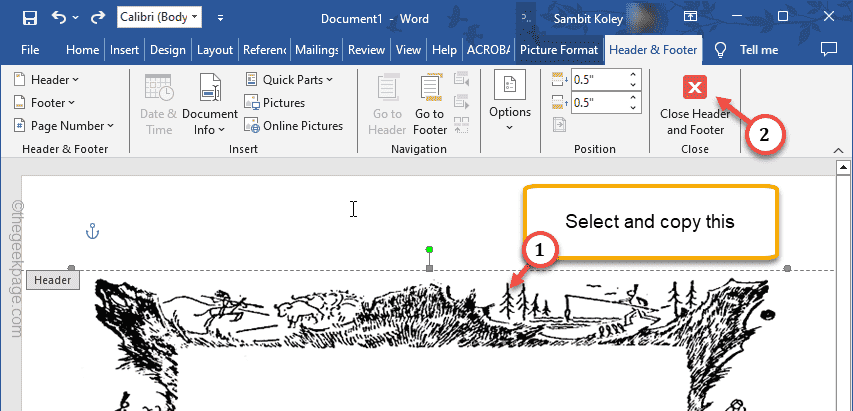
Nach dem Schließen der Kopf-/Fußzeile sollte der Rand verblasst/grau erscheinen.
Schritt 20 – Drücken Sie einfach Strg+V , um den -Rand einzufügen.
Schritt 21 –Jetzt passen Sie die Seiten des -Rands so an, dass er über die Seite verläuft.
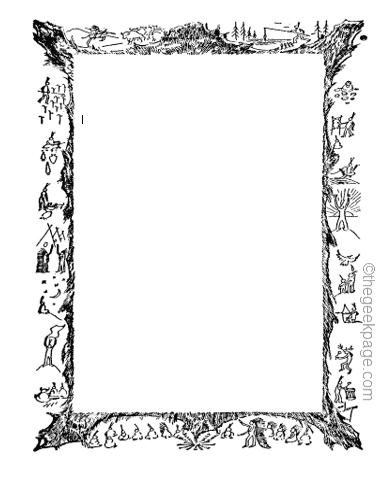
Das ist es! Jetzt haben Sie einen benutzerdefinierten Rahmen für Ihr Projekt.
HINWEIS – Wenn Sie Ihren Cursor nicht in der Mitte des Rahmens platzieren können, klicken Sie einfach einmal und Sie sollten Ihren Cursor wieder sehen können.
Das obige ist der detaillierte Inhalt vonSo erstellen Sie benutzerdefinierte Rahmen in Microsoft Word. Für weitere Informationen folgen Sie bitte anderen verwandten Artikeln auf der PHP chinesischen Website!

