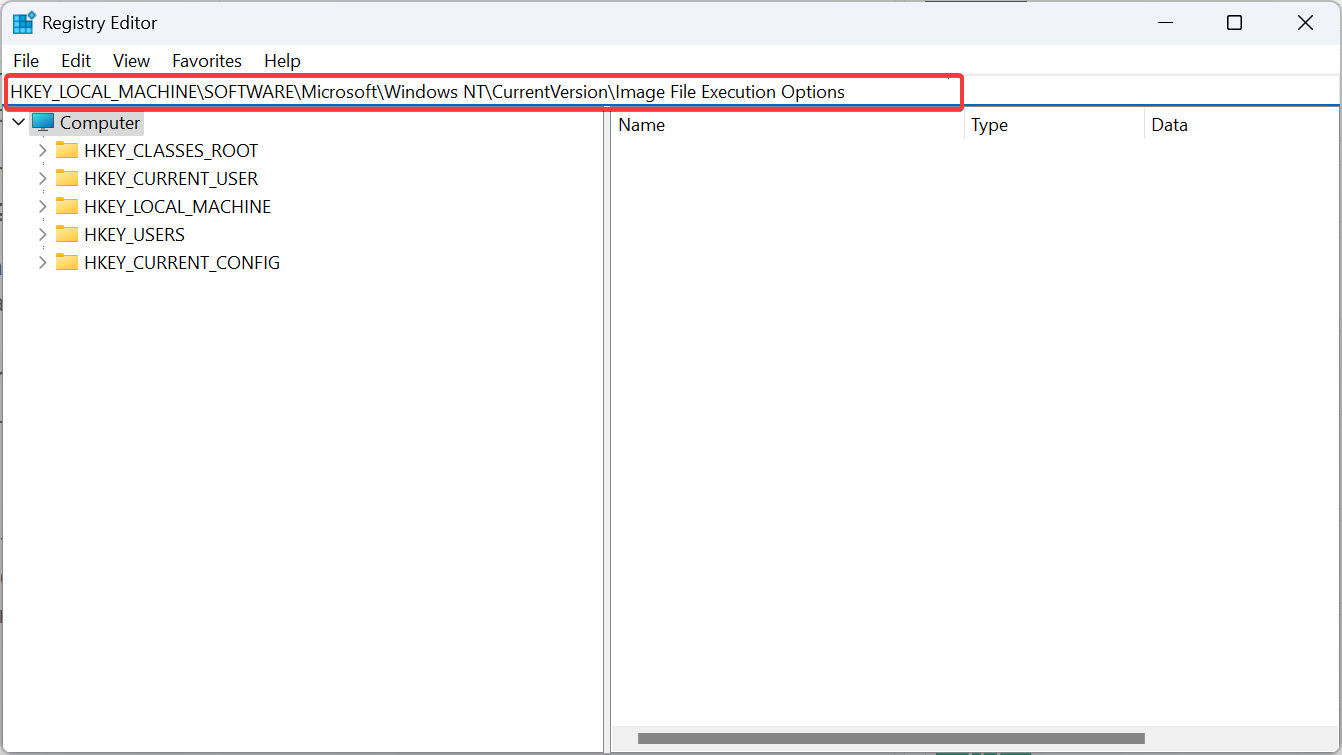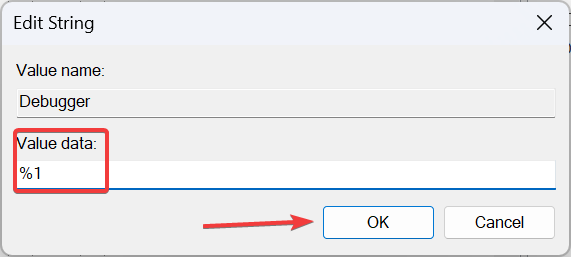Heim >häufiges Problem >Fix: Windows 11 Narrator kann nicht ausgeschaltet werden
Fix: Windows 11 Narrator kann nicht ausgeschaltet werden
- PHPznach vorne
- 2023-11-18 23:15:091797Durchsuche

Obwohl die Windows 11-Sprachausgabe eine großartige Funktion ist, lässt sie sich für einige Benutzer nicht ausschalten, selbst nachdem sie den entsprechenden Schalter in den Einstellungen deaktiviert haben. Bei einigen Leuten startete der Erzähler beim Anmeldebildschirm oder beim Starten oder Herunterfahren des PCs war eine männliche Roboterstimme zu hören.
Dieses Problem bestand auch in früheren Versionen des Betriebssystems, einschließlich Windows 10 und Windows 7, bei denen die Ausführung von Windows Narrator nicht aufhörte.
Warum schaltet sich mein Erzähler nicht aus?
Wie testen, bewerten und bewerten wir?
In den letzten 6 Monaten haben wir hart daran gearbeitet, ein neues Bewertungssystem für die Art und Weise zu entwickeln, wie wir Inhalte produzieren. Auf dieser Grundlage haben wir anschließend einen Großteil des Artikels überarbeitet, um praktisches Fachwissen zu den von uns erstellten Leitfäden bereitzustellen.
Für weitere Details können Sie auf WindowsReport lesen, wie wir testen, bewerten und bewerten.
Dies geschieht normalerweise, wenn einige zugehörige Einstellungen oder Berechtigungen falsch konfiguriert sind. Wenn alternativ die Sprachausgabe ausgeschaltet ist, Ihr Computer aber immer noch spricht, kann die Konfiguration Ihres Ease of Access Center die Ursache sein, insbesondere wenn Sie das Ease of Access Center versehentlich so konfiguriert haben, dass Sie Ihren Computer ohne Monitor verwenden.
Wie kann ich Narrator in Windows 11 vollständig deaktivieren?
Führen Sie die folgenden Prüfungen durch. Wenn das Problem immer noch nicht behoben ist, fahren Sie mit den unten aufgeführten Lösungen fort:
- Stellen Sie sicher, dass die Sprachausgabe in den Eingabehilfeneinstellungen deaktiviert ist.
- Installieren Sie die neuesten Windows-Updates.
- Deaktivieren Sie alle Programme, die VoiceOver in Windows 11 steuern oder ermöglichen, oder deinstallieren Sie einfach die App.
1. Benennen Sie die Narrator.exe-Datei um.
- Drücken Sie +, um den Datei-Explorer zu öffnen, fügen Sie den folgenden Pfad in die Adressleiste ein und klicken Sie, um auf den Dateispeicherort zuzugreifen: WindowsEEnter
<strong>C:WindowsSystem32</strong> - Suchen Sie nun die Datei „Narrator.exe“, klicken Sie mit der rechten Maustaste darauf, wählen Sie „Umbenennen“ und nennen Sie sie Narrator_old.exe.

- Starten Sie abschließend Ihren PC neu und prüfen Sie, ob Verbesserungen möglich sind.
Benennen Sie Dateien um, um die Sprachausgabe in Windows 11 zu deaktivieren. Dann funktioniert es, wenn Ihr Computer alles sagt, was Sie tun. Um die Funktionalität wiederherzustellen, müssen Sie außerdem die Änderungen rückgängig machen.
2. Deaktivieren Sie die Ausführung der Narrator.exe-Datei.
- Drücken Sie +, um den Datei-Explorer zu öffnen, und navigieren Sie zum folgenden Pfad: WindowsE
<strong>C:WindowsSystem32</strong> - Klicken Sie mit der rechten Maustaste auf die Narrator.exe-Datei und wählen Sie „Eigenschaften“ .

- Gehen Sie zur Registerkarte „Sicherheit“ und klicken Sie auf die Schaltfläche „Erweitert“.

- Klicken Sie auf „Ändern“.
- Geben Sie nun Ihren Benutzernamen in das Textfeld ein, klicken Sie auf „Namen überprüfen “ und klicken Sie in allen Fenstern auf „OK“, um die Änderungen zu speichern.

- Gehen Sie erneut zur Registerkarte Sicherheit in den Narrator.exe-Eigenschaften und klicken Sie auf die Schaltfläche Bearbeiten .
- Klicken Sie auf „Hinzufügen“.

- Geben Sie wie zuvor Ihren Benutzernamen ein, klicken Sie auf „Namen prüfen“ und dann auf „OK“.
- Wählen Sie nun Ihren Benutzernamen aus der Liste aus, deaktivieren Sie die Kontrollkästchen für alle Berechtigungen und klicken Sie auf OK, um die Änderungen zu übernehmen. Alternativ können Sie neben allen Einträgen auch das Kontrollkästchen „Ablehnen“ aktivieren.
 Starten Sie Ihren Computer neu und prüfen Sie, ob Windows 11 Narrator jetzt geschlossen ist.
Starten Sie Ihren Computer neu und prüfen Sie, ob Windows 11 Narrator jetzt geschlossen ist.
- Drücken Sie +, um die Suche zu öffnen, geben Sie
- „Systemsteuerung“ in das Suchfeld ein und klicken Sie auf das entsprechende Ergebnis. WindowsSKlicken Sie auf „Einfacher Zugriff
- “.
 Klicken Sie auf „Easy Access Center
Klicken Sie auf „Easy Access Center - “. Wählen Sie nun „Computer ohne Monitor verwenden
- “ aus.
 Deaktivieren Sie das Kontrollkästchen „ Erzähler öffnen
Deaktivieren Sie das Kontrollkästchen „ Erzähler öffnen - “ und klicken Sie auf „Übernehmen“ und „OK“, um die Änderungen zu speichern.
 Starten Sie Ihren Computer neu und stellen Sie sicher, dass Windows 11 Narrator immer noch nicht heruntergefahren wird.
Starten Sie Ihren Computer neu und stellen Sie sicher, dass Windows 11 Narrator immer noch nicht heruntergefahren wird. - 4. Erzählereinstellungen ändern
- Windows
-
I Erweitern Sie den Eintrag „Erzähler“ und deaktivieren Sie die Kontrollkästchen „Erzähler vor dem Anmelden starten “ und „Erzähler nach dem Anmelden starten“.
 Deaktivieren Sie außerdem den Kippschalter „Tastaturkürzel“ für „
Deaktivieren Sie außerdem den Kippschalter „Tastaturkürzel“ für „ - Erzähler“, um zu verhindern, dass die Funktion jedes Mal versehentlich aktiviert wird.
 5. Konfigurieren Sie die Narrator-Einstellungen in der Registrierung neu.
5. Konfigurieren Sie die Narrator-Einstellungen in der Registrierung neu. - Drücken Sie +, um Ausführen zu öffnen, geben Sie regedit in das Textfeld ein und klicken Sie auf .
- Eingabetaste Klicken Sie in der UAC-Eingabeaufforderung auf „Ja“.
- Navigieren Sie zum folgenden Pfad oder fügen Sie ihn in die Adressleiste ein und drücken Sie: Eingabetaste
<strong>HKEY_LOCAL_MACHINESOFTWAREMicrosoftWindows NTCurrentVersionImage File Execution Options</strong>
- Klicken Sie nun mit der rechten Maustaste auf „Ausführungsoptionen für Bilddateien“, bewegen Sie den Cursor über „Neu“, wählen Sie „Schlüssel“ und Nennen Sie es "narrator.exe".

- Klicken Sie in ähnlicher Weise mit der rechten Maustaste auf „Narrator.exe“, wählen Sie „Neu“, wählen Sie „String Value“ und nennen Sie es „Debugger“.
- Doppelklicken Sie auf die REG_SZ, die Sie gerade erstellt haben.
- Geben Sie %1 unter „Wertdaten“ ein und klicken Sie auf „OK“, um die Änderungen zu speichern.

- Starten Sie abschließend Ihren PC neu. Die integrierten Funktionen funktionieren jetzt nicht mehr.
Wenn die Windows 11 Narrator-Funktion nicht deaktiviert werden kann, können Sie sie jederzeit über den Registrierungseditor deaktivieren. Um die Funktion erneut zu aktivieren, löschen Sie außerdem einfach die Debugger-Zeichenfolge.
In dem seltenen Fall, dass das Problem weiterhin besteht, empfehlen wir Ihnen, Windows 11 auf die Werkseinstellungen zurückzusetzen. Alternativ können Sie Windows 11 neu installieren, wobei die Verwendung eines bootfähigen USB-Sticks die bevorzugte Methode ist.
Wenn Sie ebenfalls feststellen, dass sich Xbox Narrator nicht ausschalten lässt, ändern Sie die Barrierefreiheitseinstellungen Ihrer Konsole.
Das obige ist der detaillierte Inhalt vonFix: Windows 11 Narrator kann nicht ausgeschaltet werden. Für weitere Informationen folgen Sie bitte anderen verwandten Artikeln auf der PHP chinesischen Website!


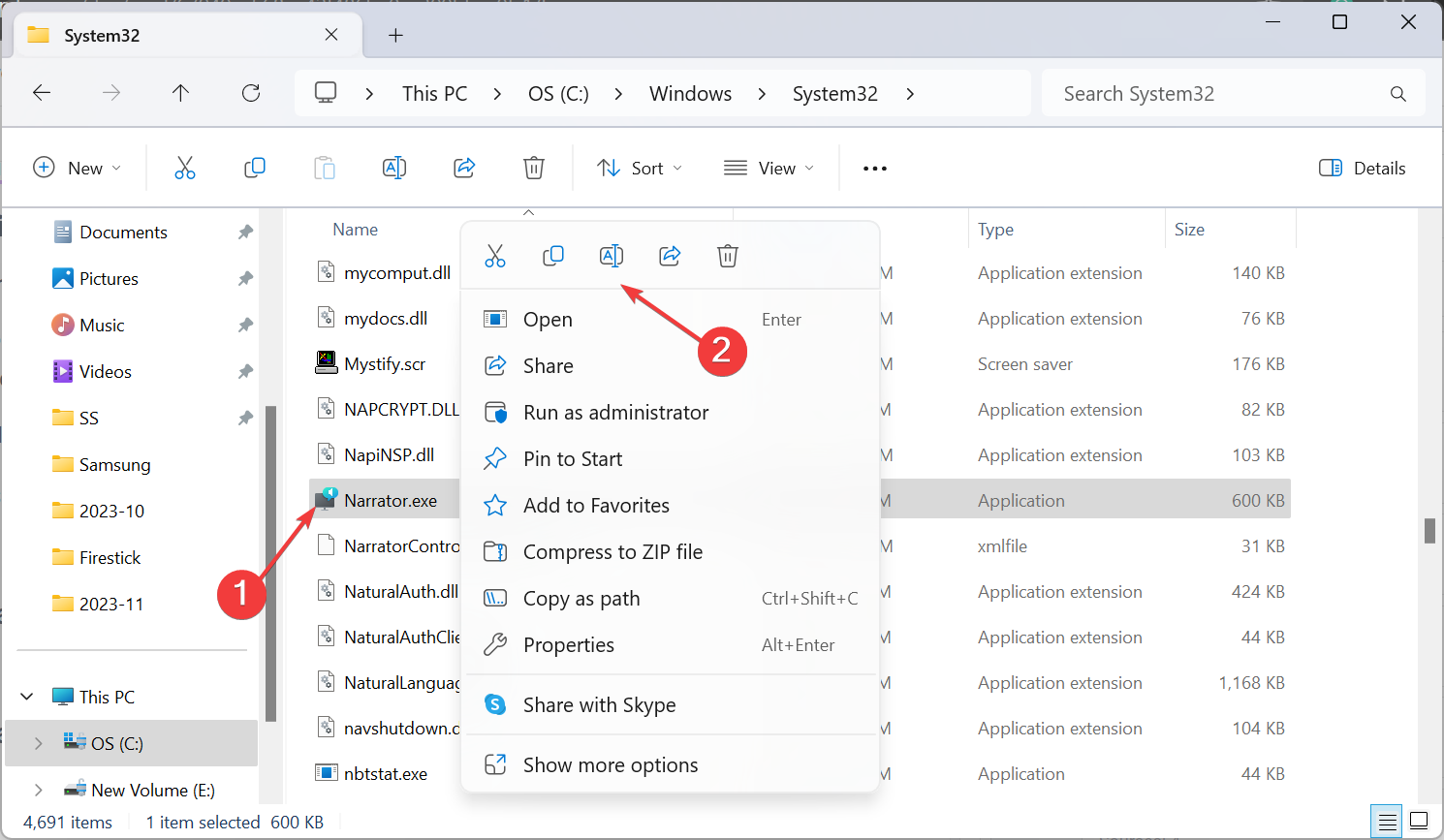
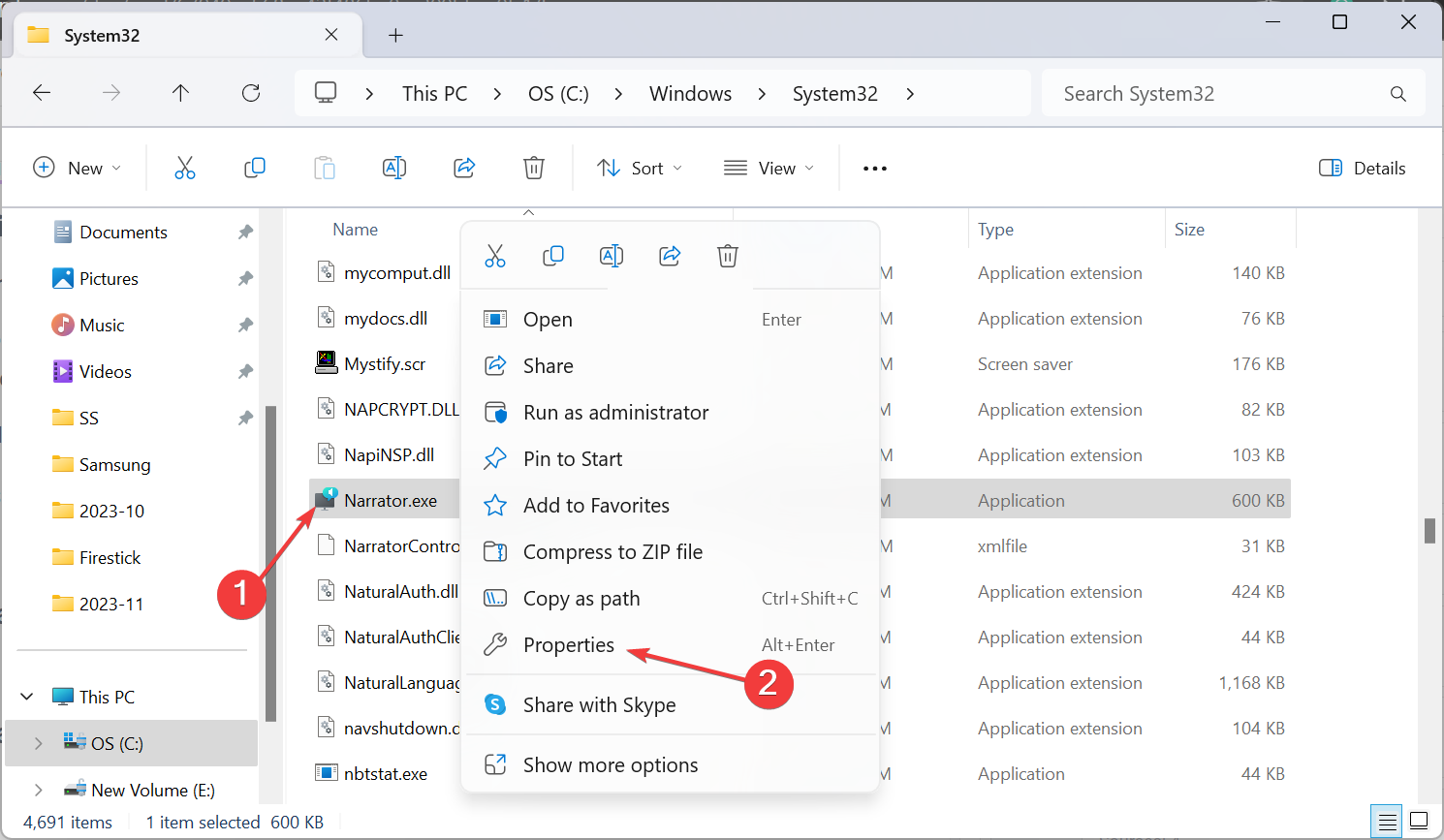

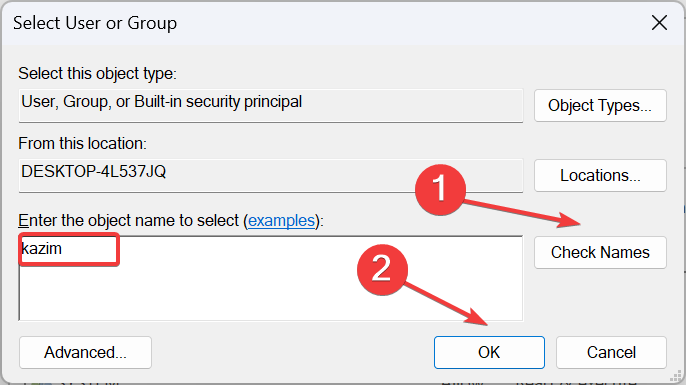
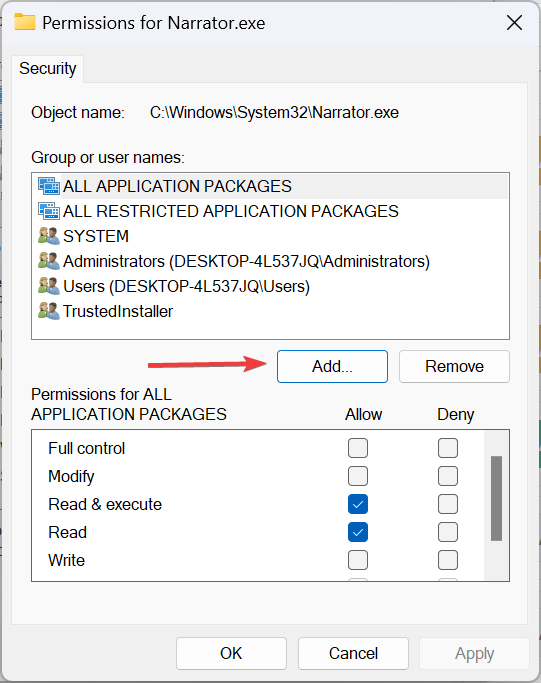
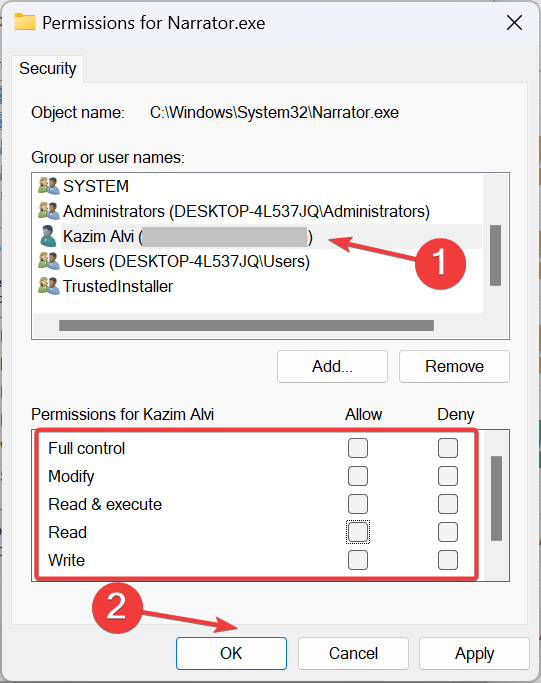
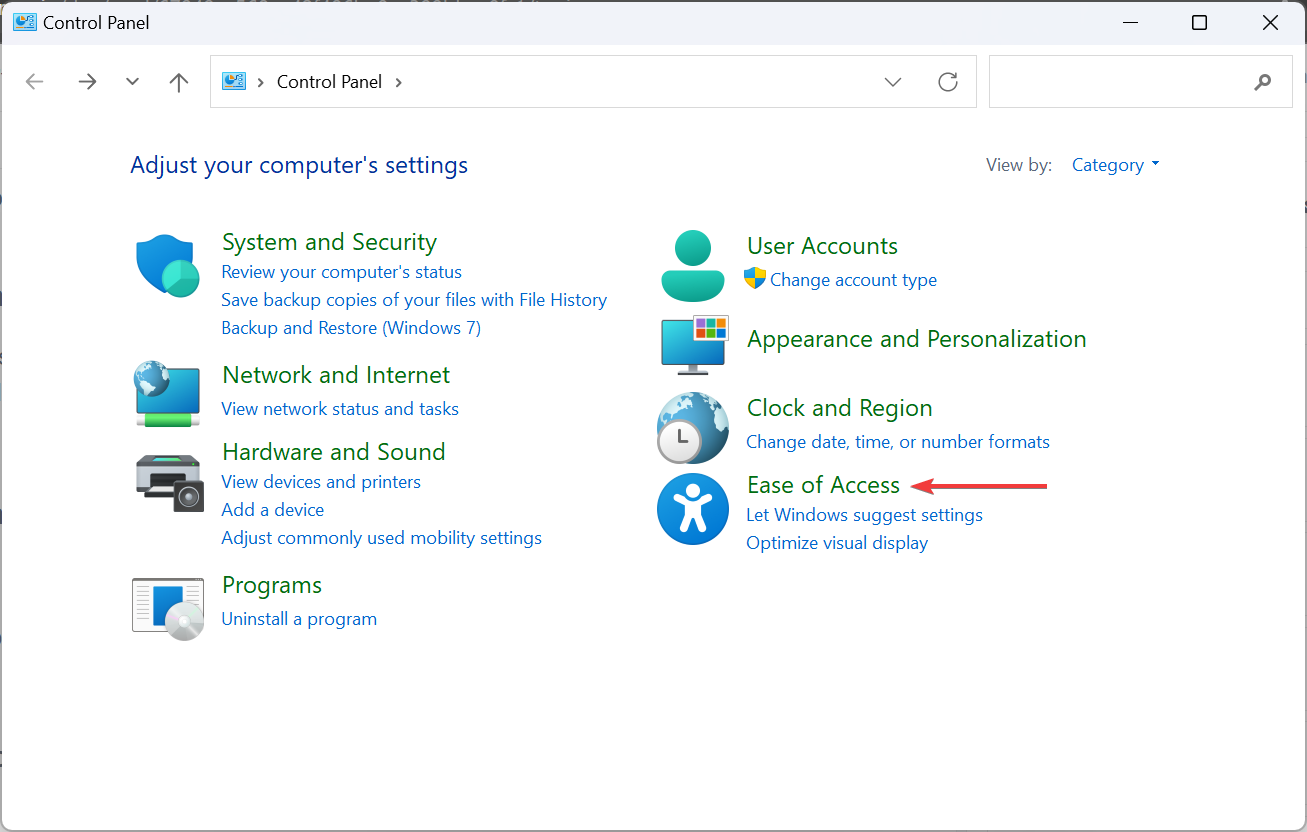 Klicken Sie auf
Klicken Sie auf 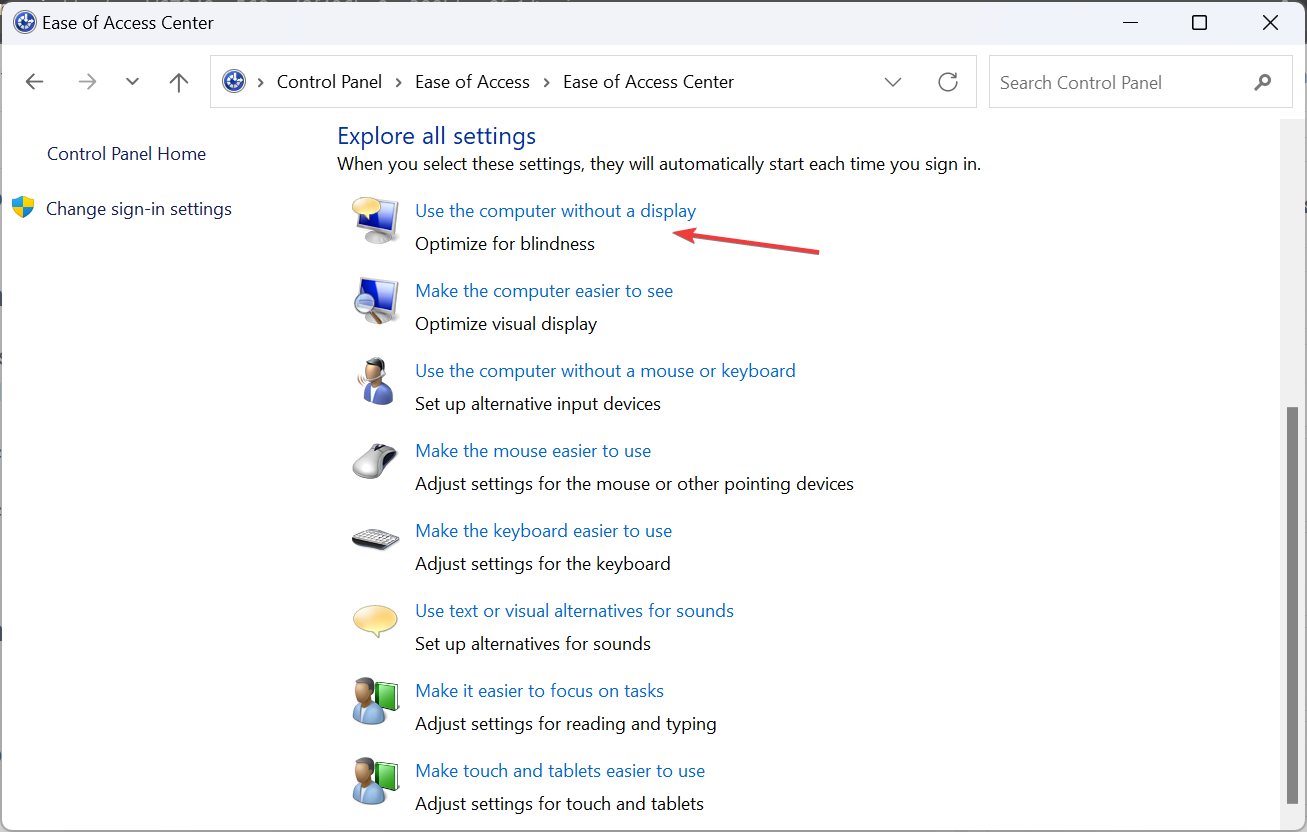 Deaktivieren Sie das Kontrollkästchen „
Deaktivieren Sie das Kontrollkästchen „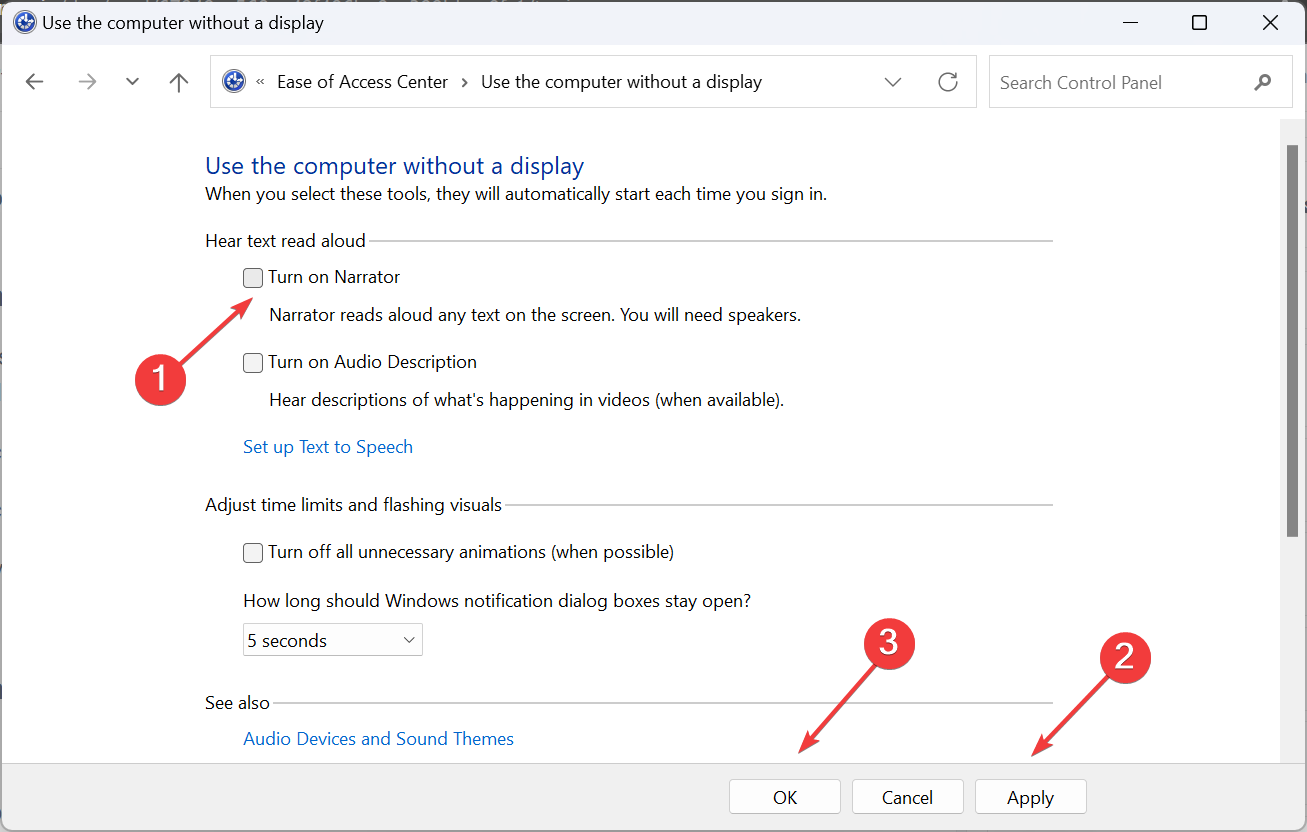 Starten Sie Ihren Computer neu und stellen Sie sicher, dass Windows 11 Narrator immer noch nicht heruntergefahren wird.
Starten Sie Ihren Computer neu und stellen Sie sicher, dass Windows 11 Narrator immer noch nicht heruntergefahren wird. 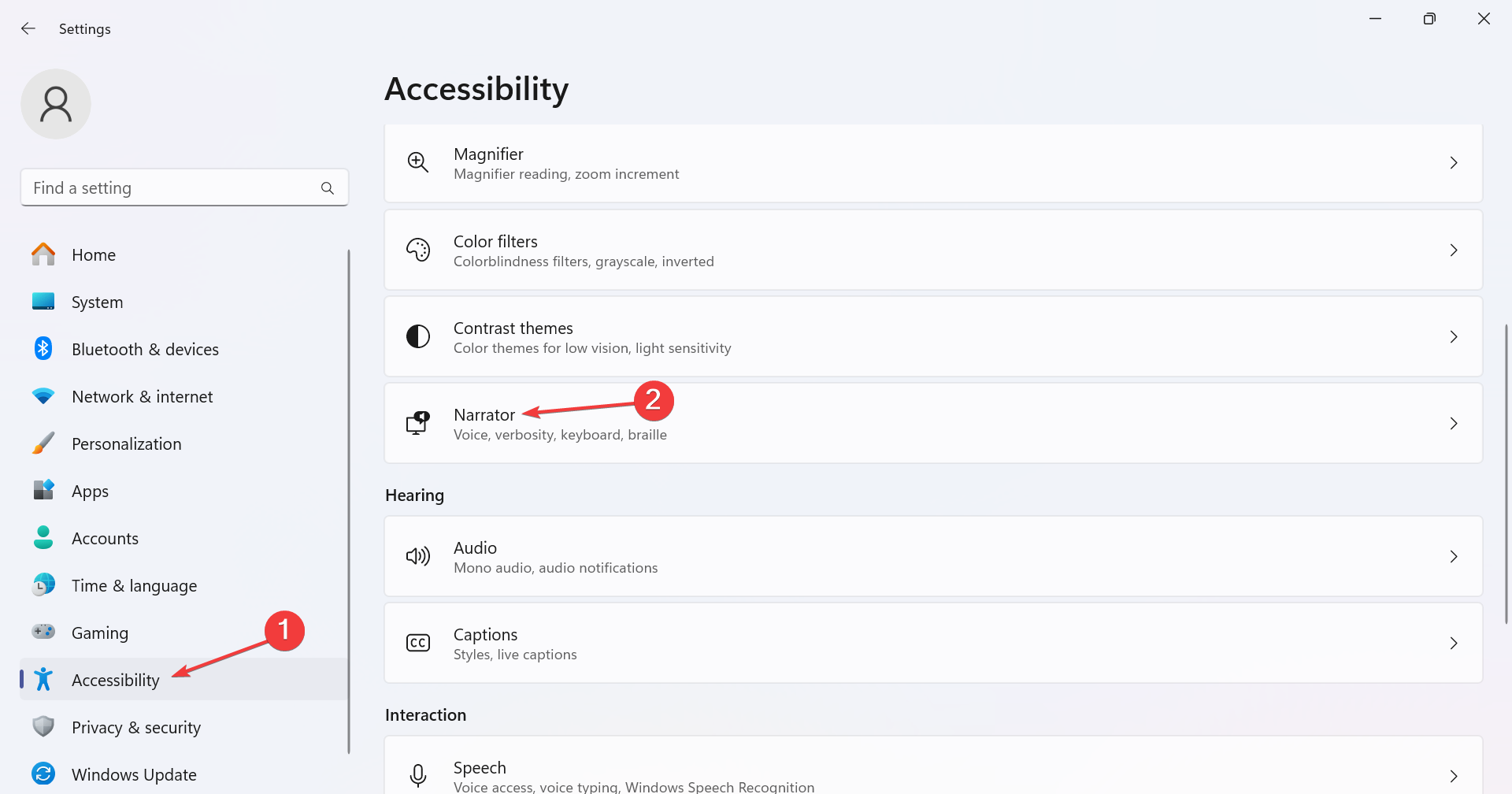 Deaktivieren Sie außerdem den Kippschalter „Tastaturkürzel“
Deaktivieren Sie außerdem den Kippschalter „Tastaturkürzel“ 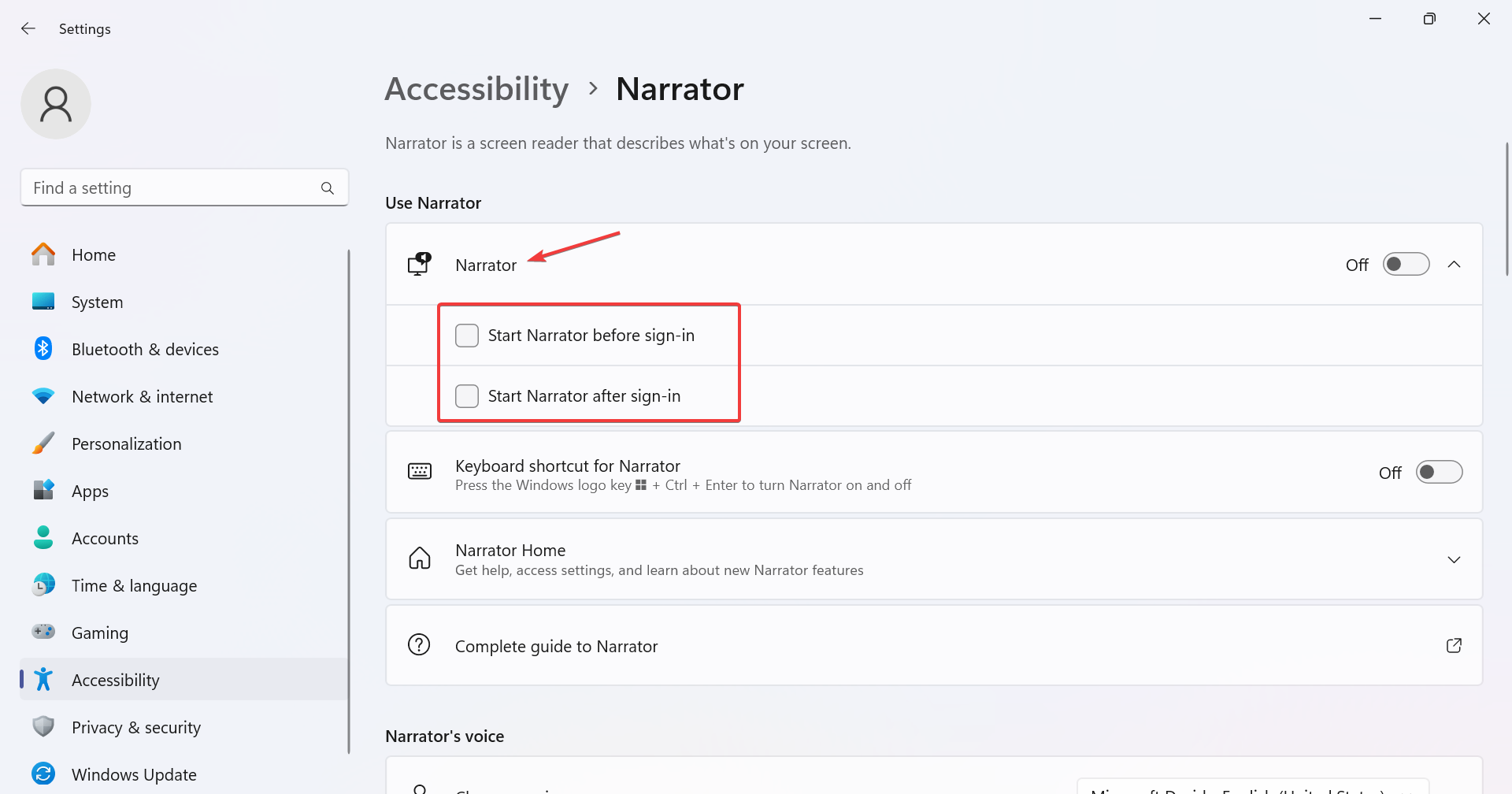 5. Konfigurieren Sie die Narrator-Einstellungen in der Registrierung neu.
5. Konfigurieren Sie die Narrator-Einstellungen in der Registrierung neu.