Windows7 64位安装最新版本MySQL服务器
近期,一直在研究MySQL数据库,经常修改配置文件,导致MySQL数据库无法使用,不得不反复重装MySQL数据库。以下是在Windows7 64位操作系统下安装MySQL数据库的详细步骤,以供学习和参考:
1、双击点击“mysql-installer-community-5.6.24.0.msi”,进入安装过程

2、勾选“I accept the lincense terms”,单击“Next”,进入下一步

3、选择一种安装类型,我选择了“Full”,单击“Next”,进入下一步
(1)开发者类型
(2)服务器类型
(3)客户端类型
(4)全部类型
(5)典型类型

4、设置MySQL服务器安装路径,由于两个最好不要放在一起,我用的是两个不同路径,然后单击“Next”,进入下一步

5、进入这步后,会弹出一个警示窗口,继续点击“Yes”,进入下一步

6、检查需求,单击“Next”,进入下一步

7、接着进入安装以下产品,单击“Execute”执行

8、进入安装进度,需要等待一段时间

9、安装所有产品后,单击“Next”,进入下一步

10、进入产品配置,配置完毕后单击“Next”,进入下一步

11、配置类型和网络,选择配置类型为“Development Machine”,端口号为3306,完成后单击“Next”

12、进入配置账号和角色过程,输入登录密码和确认密码

13、点击MySQL User Accounts下的“Add User”按钮,添加用户角色
弹出窗口后,输入用户名和密码等,设置完毕后单击“OK”

14、添加角色后,单击“Next”,进入下一步

15、设置Windows Service,配置开机时是否开启MySQL服务器,登录MySQL需要输入密码,设置完后,单击”Next“

16、适用服务配置,单击”Execute“进入配置步骤

17、服务配置完毕后,单击”Finish“,进入下一步

18、进入产品配置,有MySQL Server以及样例,配置完毕后单击”Next“

19、进入配置是否连接到服务,输入密码进入验证

20、单击”Check“,连接成功后,点击”Next“,进入下一步

21、再次进入适用服务器配置,点击”Execute“开始执行

22、执行完毕后,单击”Finish“

23、进入最后一步,单击”Finish“,完成安装

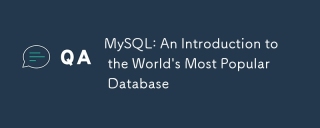 MySQL: Eine Einführung in die beliebteste Datenbank der WeltApr 12, 2025 am 12:18 AM
MySQL: Eine Einführung in die beliebteste Datenbank der WeltApr 12, 2025 am 12:18 AMMySQL ist ein Open Source Relational Database Management -System, das hauptsächlich zum schnellen und zuverlässigen Speicher und Abrufen von Daten verwendet wird. Sein Arbeitsprinzip umfasst Kundenanfragen, Abfragebedingungen, Ausführung von Abfragen und Rückgabergebnissen. Beispiele für die Nutzung sind das Erstellen von Tabellen, das Einsetzen und Abfragen von Daten sowie erweiterte Funktionen wie Join -Operationen. Häufige Fehler umfassen SQL -Syntax, Datentypen und Berechtigungen sowie Optimierungsvorschläge umfassen die Verwendung von Indizes, optimierte Abfragen und die Partitionierung von Tabellen.
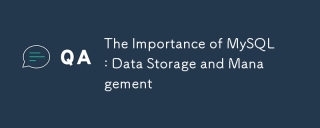 Die Bedeutung von MySQL: Datenspeicherung und -verwaltungApr 12, 2025 am 12:18 AM
Die Bedeutung von MySQL: Datenspeicherung und -verwaltungApr 12, 2025 am 12:18 AMMySQL ist ein Open Source Relational Database Management -System, das für Datenspeicher, Verwaltung, Abfrage und Sicherheit geeignet ist. 1. Es unterstützt eine Vielzahl von Betriebssystemen und wird in Webanwendungen und anderen Feldern häufig verwendet. 2. Durch die Client-Server-Architektur und verschiedene Speichermotoren verarbeitet MySQL Daten effizient. 3. Die grundlegende Verwendung umfasst das Erstellen von Datenbanken und Tabellen, das Einfügen, Abfragen und Aktualisieren von Daten. 4. Fortgeschrittene Verwendung beinhaltet komplexe Abfragen und gespeicherte Verfahren. 5. Häufige Fehler können durch die Erklärungserklärung debuggen. 6. Die Leistungsoptimierung umfasst die rationale Verwendung von Indizes und optimierte Abfrageanweisungen.
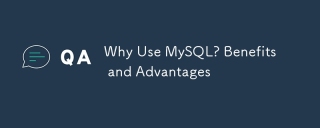 Warum MySQL verwenden? Vorteile und VorteileApr 12, 2025 am 12:17 AM
Warum MySQL verwenden? Vorteile und VorteileApr 12, 2025 am 12:17 AMMySQL wird für seine Leistung, Zuverlässigkeit, Benutzerfreundlichkeit und Unterstützung der Gemeinschaft ausgewählt. 1.MYSQL bietet effiziente Datenspeicher- und Abruffunktionen, die mehrere Datentypen und erweiterte Abfragevorgänge unterstützen. 2. Übernehmen Sie die Architektur der Client-Server und mehrere Speichermotoren, um die Transaktion und die Abfrageoptimierung zu unterstützen. 3. Einfach zu bedienend unterstützt eine Vielzahl von Betriebssystemen und Programmiersprachen. V.
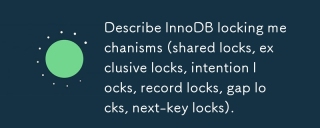 Beschreiben Sie InnoDB-Verriegelungsmechanismen (gemeinsame Schlösser, exklusive Schlösser, Absichtssperrungen, Aufzeichnungsschlösser, Lückensperrungen, Sperren der nächsten Schlüsse).Apr 12, 2025 am 12:16 AM
Beschreiben Sie InnoDB-Verriegelungsmechanismen (gemeinsame Schlösser, exklusive Schlösser, Absichtssperrungen, Aufzeichnungsschlösser, Lückensperrungen, Sperren der nächsten Schlüsse).Apr 12, 2025 am 12:16 AMZu den Verriegelungsmechanismen von InnoDB gehören gemeinsame Schlösser, exklusive Schlösser, Absichtsschlösser, Aufzeichnungsschlösser, Lückensperrungen und nächste Schlüsselschlösser. 1. Shared Lock ermöglicht es Transaktionen, Daten zu lesen, ohne dass andere Transaktionen lesen. 2. Exklusives Schloss verhindert, dass andere Transaktionen Daten lesen und ändern. 3.. Intention Lock optimiert die Sperreffizienz. 4. Rekord -Sperr -Indexdatensatz. 5. Gap Lock Locks Index -Aufzeichnungslücke. 6. Die nächste Schlüsselsperrung ist eine Kombination aus Datensatzsperr- und Lückensperrung, um die Datenkonsistenz zu gewährleisten.
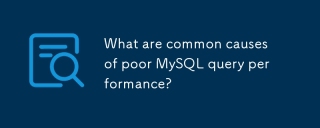 Was sind häufige Ursachen für die schlechte MySQL -Abfrageleistung?Apr 12, 2025 am 12:11 AM
Was sind häufige Ursachen für die schlechte MySQL -Abfrageleistung?Apr 12, 2025 am 12:11 AMDie Hauptgründe für die schlechte MySQL -Abfrageleistung sind die Verwendung von Indizes, die Auswahl der falschen Ausführungsplan durch den Abfrageoptimierer, die unangemessene Tabellenentwurf, das übermäßige Datenvolumen und die Sperrwettbewerbe. 1. Kein Index verursacht langsame Abfragen, und das Hinzufügen von Indizes kann die Leistung erheblich verbessern. 2. Verwenden Sie den Befehl Erklärung, um den Abfrageplan zu analysieren und den Optimiererfehler herauszufinden. 3. Die Rekonstruktion der Tabellenstruktur und Optimierung der Verbindungsbedingungen kann die Probleme mit dem Design der Tabelle verbessern. 4. Wenn das Datenvolumen groß ist, werden Strategien für Partitionierungs- und Tabellenabteilung angewendet. 5. In einer hohen Parallelitätsumgebung können die Optimierung von Transaktionen und Verriegelungsstrategien den Konkurrenz verringern.
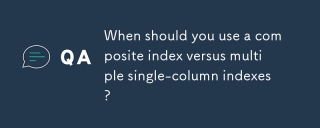 Wann sollten Sie einen zusammengesetzten Index gegenüber mehreren Einspaltindizes verwenden?Apr 11, 2025 am 12:06 AM
Wann sollten Sie einen zusammengesetzten Index gegenüber mehreren Einspaltindizes verwenden?Apr 11, 2025 am 12:06 AMIn der Datenbankoptimierung sollten Indexierungsstrategien gemäß Abfrageanforderungen ausgewählt werden: 1. Wenn die Abfrage mehrere Spalten beinhaltet und die Reihenfolge der Bedingungen festgelegt ist, verwenden Sie zusammengesetzte Indizes. 2. Wenn die Abfrage mehrere Spalten beinhaltet, aber die Reihenfolge der Bedingungen nicht festgelegt ist, verwenden Sie mehrere einspaltige Indizes. Zusammengesetzte Indizes eignen sich zur Optimierung von Multi-Säulen-Abfragen, während Einspaltindizes für Einspalten-Abfragen geeignet sind.
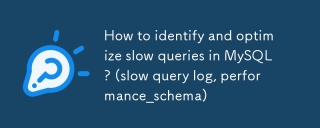 Wie identifizieren und optimieren Sie langsame Abfragen in MySQL? (Langsames Abfrageprotokoll, Performance_schema)Apr 10, 2025 am 09:36 AM
Wie identifizieren und optimieren Sie langsame Abfragen in MySQL? (Langsames Abfrageprotokoll, Performance_schema)Apr 10, 2025 am 09:36 AMUm die MySQL -Abfrage zu optimieren, müssen SlowQuerylog und Performance_Schema verwendet werden: 1. Aktivieren Sie SlowQuerylog und setzen Sie Schwellenwerte, um langsame Abfragen aufzuzeichnen; 2. Verwenden Sie Performance_Schema, um die Details zur Ausführung von Abfragen zu analysieren, Leistungs Engpässe zu finden und zu optimieren.
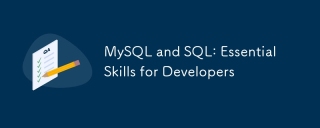 MySQL und SQL: Wesentliche Fähigkeiten für EntwicklerApr 10, 2025 am 09:30 AM
MySQL und SQL: Wesentliche Fähigkeiten für EntwicklerApr 10, 2025 am 09:30 AMMySQL und SQL sind wesentliche Fähigkeiten für Entwickler. 1.MYSQL ist ein Open -Source -Relational Database Management -System, und SQL ist die Standardsprache, die zum Verwalten und Betrieb von Datenbanken verwendet wird. 2.MYSQL unterstützt mehrere Speichermotoren durch effiziente Datenspeicher- und Abruffunktionen, und SQL vervollständigt komplexe Datenoperationen durch einfache Aussagen. 3. Beispiele für die Nutzung sind grundlegende Abfragen und fortgeschrittene Abfragen wie Filterung und Sortierung nach Zustand. 4. Häufige Fehler umfassen Syntaxfehler und Leistungsprobleme, die durch Überprüfung von SQL -Anweisungen und Verwendung von Erklärungsbefehlen optimiert werden können. 5. Leistungsoptimierungstechniken umfassen die Verwendung von Indizes, die Vermeidung vollständiger Tabellenscanning, Optimierung von Join -Operationen und Verbesserung der Code -Lesbarkeit.


Heiße KI -Werkzeuge

Undresser.AI Undress
KI-gestützte App zum Erstellen realistischer Aktfotos

AI Clothes Remover
Online-KI-Tool zum Entfernen von Kleidung aus Fotos.

Undress AI Tool
Ausziehbilder kostenlos

Clothoff.io
KI-Kleiderentferner

AI Hentai Generator
Erstellen Sie kostenlos Ai Hentai.

Heißer Artikel

Heiße Werkzeuge

Senden Sie Studio 13.0.1
Leistungsstarke integrierte PHP-Entwicklungsumgebung

WebStorm-Mac-Version
Nützliche JavaScript-Entwicklungstools

MantisBT
Mantis ist ein einfach zu implementierendes webbasiertes Tool zur Fehlerverfolgung, das die Fehlerverfolgung von Produkten unterstützen soll. Es erfordert PHP, MySQL und einen Webserver. Schauen Sie sich unsere Demo- und Hosting-Services an.

SublimeText3 Linux neue Version
SublimeText3 Linux neueste Version

Notepad++7.3.1
Einfach zu bedienender und kostenloser Code-Editor





