Heim >häufiges Problem >So ändern Sie den Dateityp unter Windows 11/10
So ändern Sie den Dateityp unter Windows 11/10
- 王林nach vorne
- 2023-10-27 14:13:014210Durchsuche
Das Ändern des Dateityps (der Erweiterung) ist eine einfache Aufgabe. Allerdings können einfachere Dinge manchmal knifflig sein, und das Ändern von Dateierweiterungen ist eine davon. Beim Ändern des Dateityps ist äußerste Vorsicht geboten, da ein einfacher Fehler die Datei beschädigen und unbrauchbar machen kann. Daher haben wir verschiedene Möglichkeiten zum Ändern von Dateitypen unter Windows 11 und 10 besprochen.
So ändern Sie den Dateityp unter Windows 11, 10
Es gibt zwei Möglichkeiten, dies zu tun. Sie können die direkte GUI-Methode (im Datei-Explorer) verwenden oder den Dateityp über das Terminal ändern.
Weg 1 – Datei-Explorer verwenden
Weg 2 – CMD-Terminal verwenden
Weg 1 – Dateityp direkt ändern
Sie können den Dateityp direkt über das Kontextmenü im Datei-Explorer ändern. Dies sind die Schritte, die Sie befolgen sollten, um den Dateityp einer Datei zu ändern.
Stufe 1 – Erweiterungsansicht aktivieren
Windows zeigt Dateierweiterungen nicht in der Standardansicht an. Daher müssen Sie es über das Menü „Ordneroptionen“ aktivieren.
Schritt 1 –Verwenden Sie gleichzeitig die Tasten ⊞ Win+R, um das Dialogfeld „Ausführen“ zu öffnen.
Schritt 2 – Legen Sie es in das Feld und drücken Sie Enter.
control folders
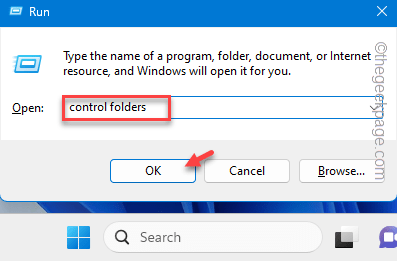
Schritt 3 – Nachdem Sie den Ordneroptionen-Bildschirm geöffnet haben, gehen Sie zum Bereich Ansicht.
Schritt 4 – Deaktivieren Sie abschließend das Kontrollkästchen „Erweiterungen für bekannte Dateitypen ausblenden“.
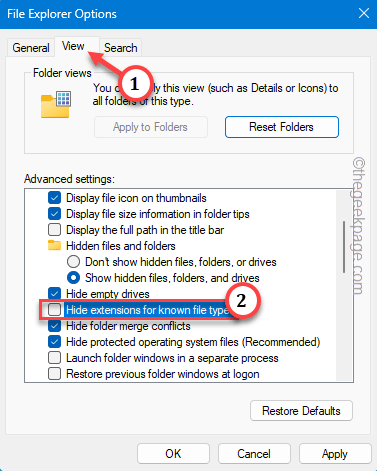
Schritt 5 – Um diese Änderungen zu speichern, verwenden Sie nacheinander die Funktionen „Übernehmen“ und „OK“, um die Änderungen zu speichern.
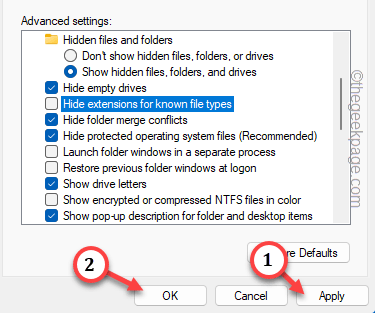
Phase 2 – Dateityp ändern
Jetzt können Sie den Dateityp ganz einfach ändern.
Schritt 1 –Im ersten Schritt müssen Sie den Datei-Explorer öffnen.
Schritt 2 –Ermitteln Sie den Speicherort der Datei.
Schritt 3 –Jetzt klicken Sie mit der rechten Maustaste auf die Datei und klicken Sie auf die Funktion „Umbenennen“.
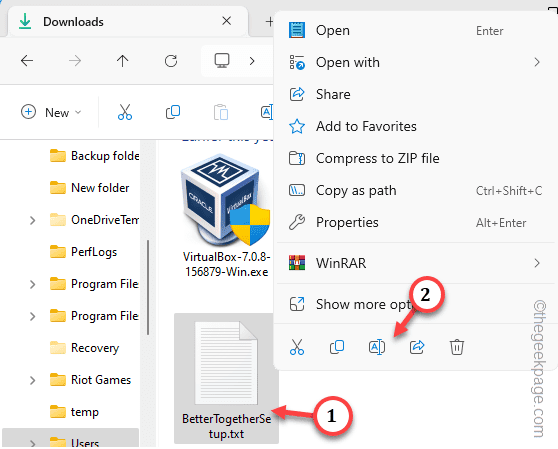
Schritt 4 –Entfernen Sie einfach die Dateierweiterung und hängen Sie die Erweiterung an ihrer Stelle an.
Schritt 5 – Drücken Sie die Eingabetaste, um die Änderungen auszuprobieren.
Schritt 6 –Diese Meldung wird angezeigt –
If you change a file name extension, the file might become unstable.
Are you sure you want to change it?
Schritt 7 –Ignorieren Sie dies und klicken Sie auf „Ja“, um den Namen endgültig zu ändern.
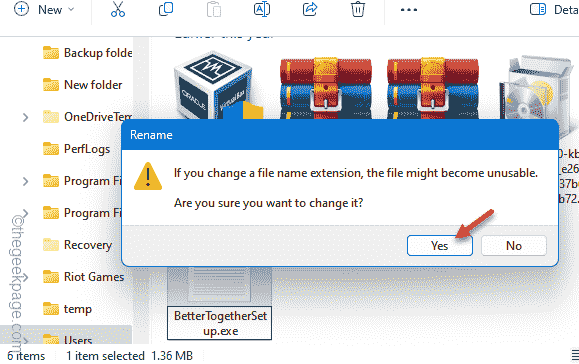
Das ist es! Mit diesem Verfahren können Sie die Erweiterung fast jeder Datei ändern.
Weg 2 – Terminal verwenden
Wenn Sie sich mit dem CMD-Terminal auskennen, ist es besser, die Umbenennung vom Terminal aus vorzunehmen. Dies sind die Schritte dazu –
Schritt 1 – Klicken Sie zunächst einmal auf die Windows-Schaltfläche, um auf das Suchfeld zuzugreifen.
Schritt 2 –Als nächstes geben Sie „Befehl“ in die Suchleiste ein.
Schritt 3 – Danach klicken Sie einfach mit der rechten Maustaste auf „Eingabeaufforderung“ und wählen Sie „Als Administrator ausführen“.
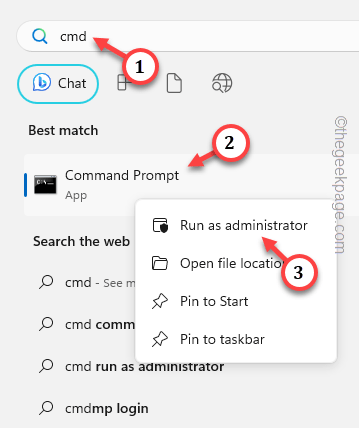
Schritt 4 –Sie müssen den Befehl „cd“ verwenden, um den Speicherort der Datei zu erreichen.
[Es wird einfacher, wenn Sie den Pfad der Datei direkt aus dem Datei-Explorer kopieren oder einzeln auf die Ordner zugreifen.
cd location of the file
[Beispiel – Die Datei, die wir umbenennen möchten, befindet sich beispielsweise hier –
C: Benutzer-Sambi-Download
Der Code lautet also –
cd C:\Users\sambi\Downloads
]
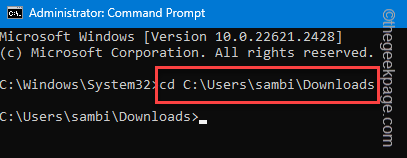
Schritte 5 – Abschließend können Sie die Datei mit dem Umbenennungscode umbenennen.
ren current name new name
[ Ersetzen Sie „aktueller Name“ durch den aktuellen Namen der Datei und „neuer Name “ durch den Namen der Datei mit der Erweiterung neu .
示例 – 文件的当前名称是“BetterTogetherSetup.txt”。我们将它重命名为“BetterTogetherSetup.exe”。
所以,命令是——
ren BetterTogetherSetup.txt BetterTogetherSetup.exe
]

这样,您可以轻松更改Windows设备上的文件类型。
Das obige ist der detaillierte Inhalt vonSo ändern Sie den Dateityp unter Windows 11/10. Für weitere Informationen folgen Sie bitte anderen verwandten Artikeln auf der PHP chinesischen Website!
In Verbindung stehende Artikel
Mehr sehen- So benennen Sie mehrere Dateien in Python um
- Schritt-für-Schritt-Video-Tutorial zum Erstellen einer Tabelle am Computer
- So speichern Sie Dateien auf einem USB-Laufwerk
- So kopieren und benennen Sie Dateien unter Linux
- Bringen Sie Schritt für Schritt bei, wie Sie mit node.js Dateien/Verzeichnisse stapelweise umbenennen (praktischer Kampf)

